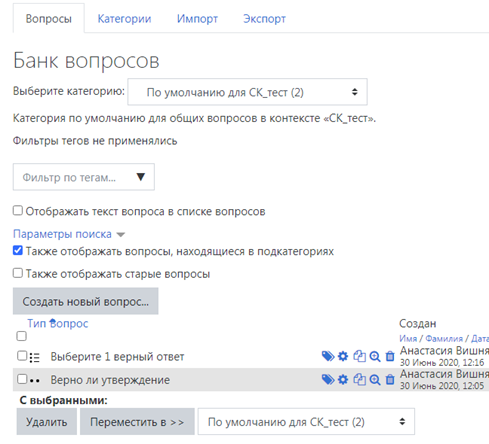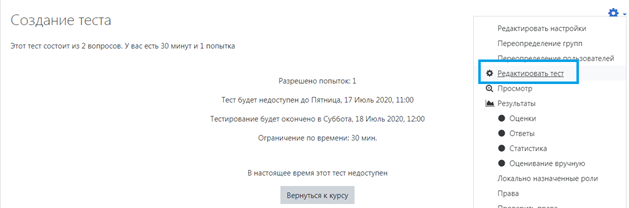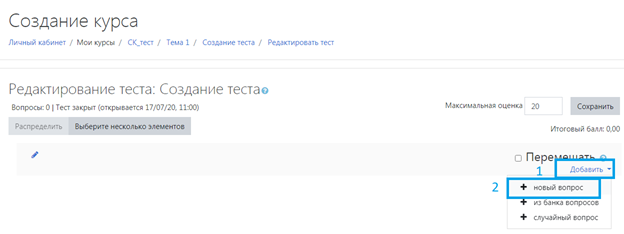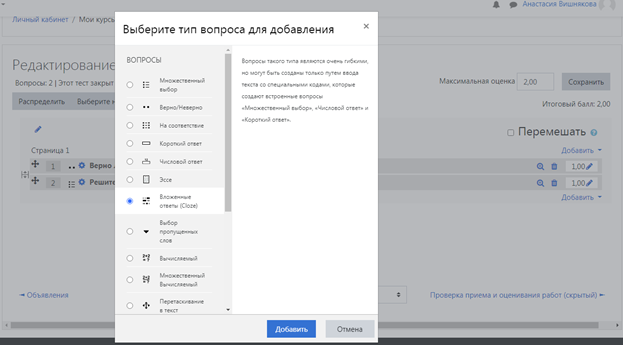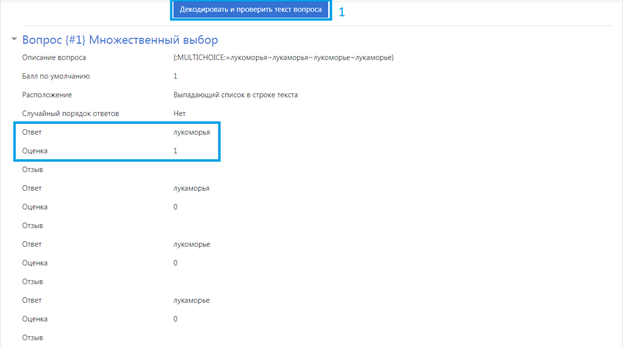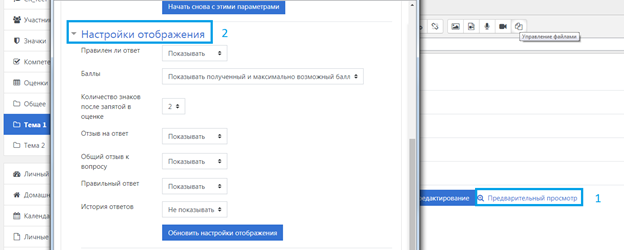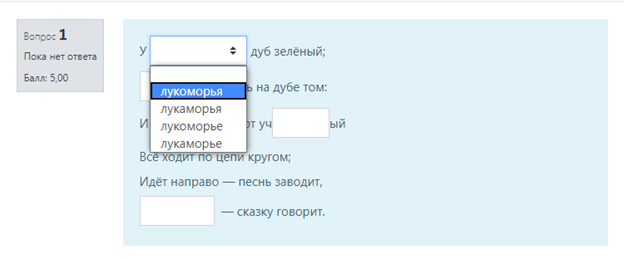Как создать задание с типом вопроса «Вложенные ответы» (Cloze): пошаговая инструкция
Как создать тест вы можете прочитать здесь https://help.nsu.ru/pages/viewpage.action?pageId=37326009
В облачной версии Moodle 15 типов вопросов для точной проверки знаний. Рассмотрим создание задания: «Вложенные ответы» (Cloze).
Это вопрос, который может содержать в тексте комбинацию выпадающего списка, поля для ввода короткого ответа и/или числового ответа. Может оцениваться дороже обычного вопроса, но более сложен в создании и требует знания специального кода Moodle.
Шаг 1. Открываем Банк вопросов
Перейдите в курс через личный кабинет. Далее Настройки → Больше
Чтобы открыть банк вопросов, зайдите в курс, нажмите на шестерёнку и выберите «Больше»
В появившемся списке выберите раздел Банк вопросов. Здесь вы можете создать новые задания или посмотреть старые.
Банк вопросов хранит все когда-либо созданные задания
Шаг 2. Собираем задания для теста с типом вопроса «Вложенные ответы» (Cloze)
Чтобы добавить проверочное задание, нажмите Создать новый вопрос. Либо в самом тесте нажмите Редактировать тест.
Добавить → Новый вопрос. В окне «Выберите тип вопроса для добавления» выберите Вложенные ответы (Cloze) → Добавить.
В появившемся окне введите название и текст вопроса. Через панель инструментов вы также можете добавить в задание фото, видео, озвучку или ссылку на дополнительный материал по теме.
Теперь нужно установить вопросы и ответы.
Вопросы такого типа состоят из текста, непосредственно в который вставляются вопросы другого типа, т.е. в него "вложены" несколько вопросов, например, КОРОТКИЙ ОТВЕТ, ЧИСЛОВОЙ, МНОЖЕСТВЕННЫЙ ВЫБОР. В процессе решения пользователь должен ответить на составляющие его вопросы.
Формулы для вопросов
Чтобы правильно создать задание с выбором ответа, либо с написанием точного ответа, нужно запомнить некоторые правила и специальные коды:
- Вопросы, располагаемые в тексте должны быть заключены в фигурные скобки {}.
- Тип вопроса заключается в двоеточиях
{:MULTICHOICE: - множественный выбор
{:SHORTANSWER: - короткий ответ
{:NUMERICAL: - числовой
- В вопросе между открывающей фигурной скобкой и типом вопроса может стоять число, определяющее оценку для данного вопроса, например:
{5:MULTICHOICE:
- После второго двоеточия следуют варианты ответов в любом порядке, разделяемые тильдой ~. Перед первым вариантом ответа тильда не ставится.
{1:MULTICHOICE:неверный ответ~неверный ответ~верный ответ~неверный ответ}
- Перед правильным ответом ставится знак равенства = или %100% - оценка в процентах. Если предполагается два равнозначных правильных ответа, то ставится %50%, если несколько правильных ответов, то перед каждым выставляется их процентная значимость. Перед неправильным ответом никакой знак не ставится или ставится %0%
{1:MULTICHOICE:неверный ответ~неверный ответ~=верный ответ~неверный}
{1:MULTICHOICE:%0%неверный ответ~%0%неверный ответ~%50%верный ответ~%50%верный ответ}
- В числовом вопросе можно указать погрешность, она отделяется от правильного ответа двоеточием.
{1:NUMERICAL:неверный ответ~неверный ответ~=5:0.1~неверный ответ} – в данном случае, правильными будут считаться ответы: 4,9; 5,0 и 5,1
- ВАЖНО: В вопросах пробелы нигде не ставятся!!! В качестве десятичного разделителя используется точка.
- Каждый вариант ответа может содержать комментарий, перед которым ставится решетка #. Если комментария нет, то решётку ставить не требуется. Комментарий участник увидит во всплывающем окне (если было разрешено показывать комментарии в настройках теста) при наведении курсора на поле ответа. В комментариях нельзя использовать двойные кавычки.
{1:NUMERICAL:неверный ответ#будь внимательнее~неверный ответ#пересчитай~=5:0.1#молодец~неверный ответ#Увы! }
- Для вопросов КОРОТКИЙ ОТВЕТ можно указать комментарий для любого неправильного ответа, кроме явно указанных. Для этого в качестве самого последнего варианта ответа используется звёздочка *
{1:SHORTANSWER:неверный ответ#будь внимательнее~неверный ответ#подумай ещё~=верный ответ~*}
- В конце вопроса не забываем закрывать фигурную скобку}, если в процессе создания вопроса она куда-то исчезла
{1:SHORTANSWER:неверный ответ#будь внимательнее~неверный ответ#подумай ещё~=верный ответ~*}
Пример
Рассмотрим на примере:
У лукоморья дуб зелёный;
Выберем множественный выбор для написания слова «лукоморья».
{:MULTICHOICE:=лукоморья~лукаморья~лукоморье~лукаморье}
То есть при выборе варианта «лукоморья», участник получит по умолчанию 1 балл. Остальные варианты неверные
Златая цепь на дубе том:
{2:MULTICHOICE:=Златая~%50%Золотая~%0%Простая}
За правильный ответ, в данном случае, можно получить 2 балла. То есть при выборе варианта «Златая», участник получит 2 балла. За вариант «Золотая» 1 балл. Остальные варианты неверные.
И днём и ночью кот учёный
{:SHORTANSWER:ен~ённ~=ён}
В этом случае, участнику нужно написать правильный ответ.
Всё ходит по цепи кругом;
Идёт направо — песнь заводит,
Налево — сказку говорит.
{:SHORTANSWER:=Налево}
В этом случае, участнику нужно написать правильный ответ. При этом регистр не имеет значение, то есть ответ «Налево» и «налево» будут верны. Все другие варианты будут считаться неверными.
Введите в поле текст вопроса все формулы. В нашем случае текст будет такой:
У {:MULTICHOICE:=лукоморья~лукаморья~лукоморье~лукаморье} дуб зелёный;
{2:MULTICHOICE:=Златая~%50%Золотая~%0%Простая} цепь на дубе том:
И днём и ночью кот уч{:SHORTANSWER:ен~ённ~=ён}ый
Всё ходит по цепи кругом;
Идёт направо — песнь заводит,
{:SHORTANSWER:=Налево} — сказку говорит.
Далее нажать кнопку «Декодировать и проверить текст вопроса». После её нажатия открывается окно проверки, где отражается вид вопроса, его оценка, далее первый вариант ответа, его вес и комментарий к нему, дальше второй, третий и т.д.
Если вы пропустили знак или скобку, то после нажатия кнопки «Декодировать и проверить текст вопроса». Вы увидите развернутое поле вопроса в котором допущена ошибка. Ваш вопрос не будет сохранён, пока есть ошибки.
Например, уберем знак «=» в вопросе 3: {:SHORTANSWER:ен~ённ~ён}
То есть в этом вопросе нам нужно обязательно указать верный ответ. Исправляем ошибки.
Чтобы опубликовать задание, нажмите Сохранить. Готовый вопрос выглядит так:
Так выглядит готовый вопрос «Вложенный ответ»
У вас на выбор есть ещё несколько настроек отображения:
- Правилен ли ответ — тест покажет ошибся ли пользователь или ответил правильно.
- Баллы — пользователь видит сколько баллов набрал за ответ
- Общий отзыв к вопросу — обратная связь для пользователя после ответа.
Чтобы активировать эти настройки, нажмите Предварительный просмотр и выберите в новом окне нужные опции.
Список дополнительных настроек для задания
Введем ответы. Для участников вопрос и ответы отображаются так:
Итог. Тип вопроса «Вложенные ответы» (Cloze)
Хоть создание задания: «Вложенные ответы» (Cloze) более сложен, но если понять правила набора специальных формул, Вы сможете создавать более сложные вопросы для своих пользователей.