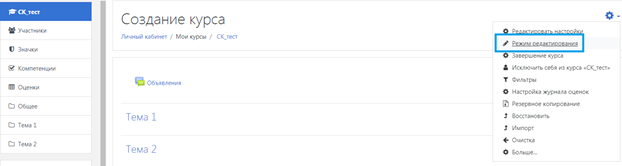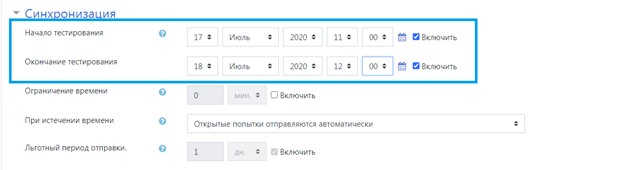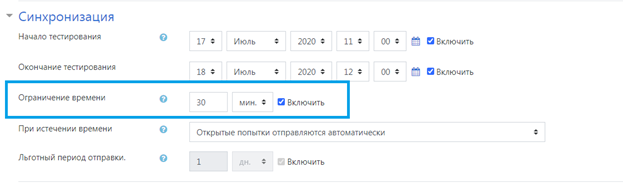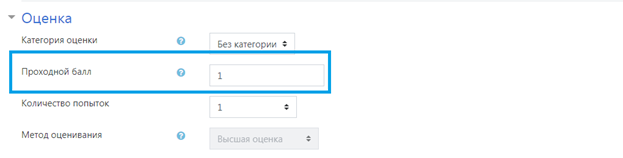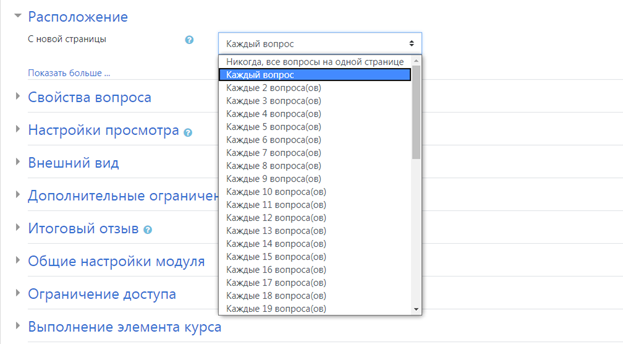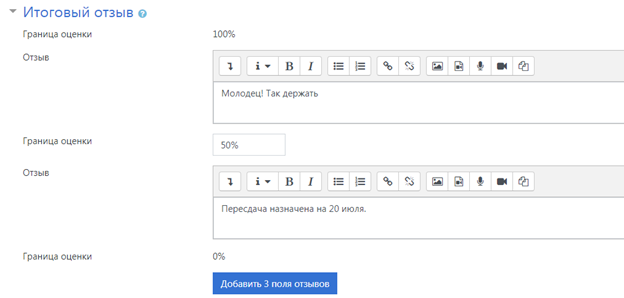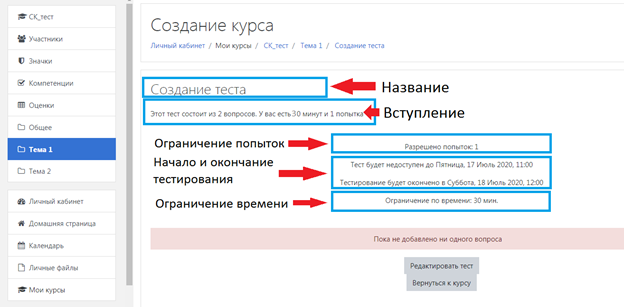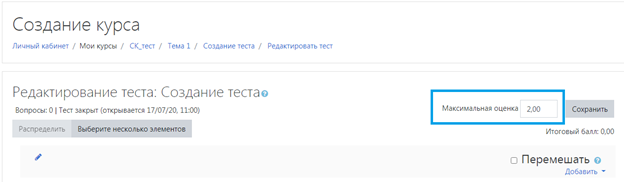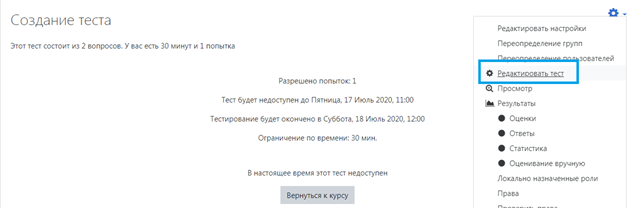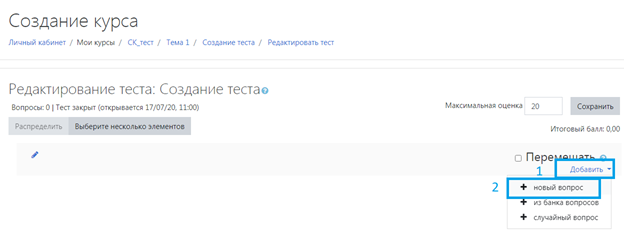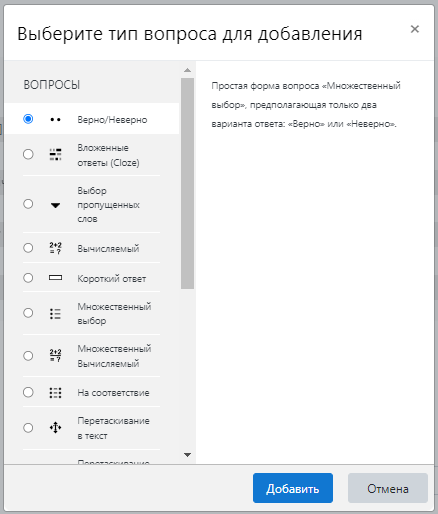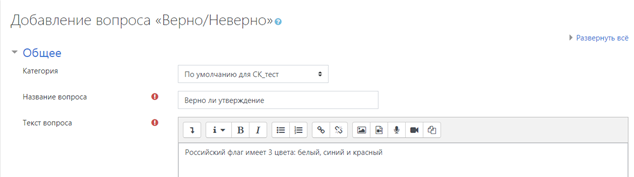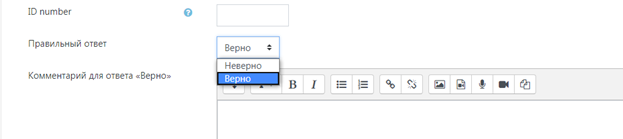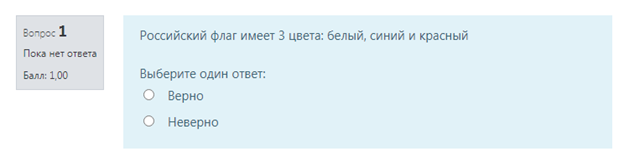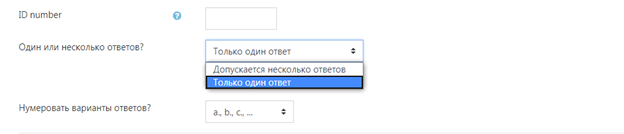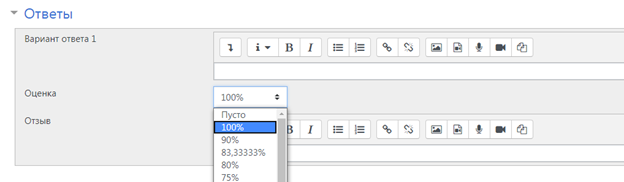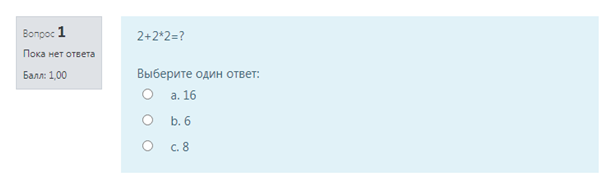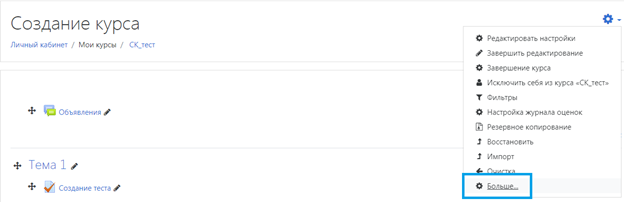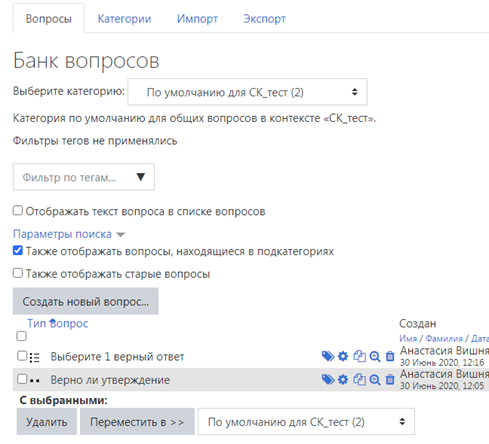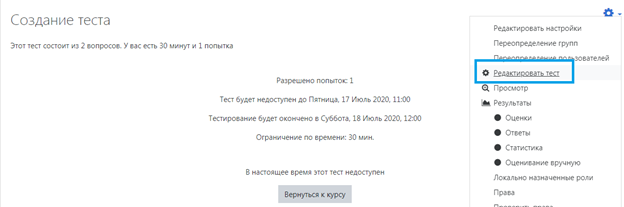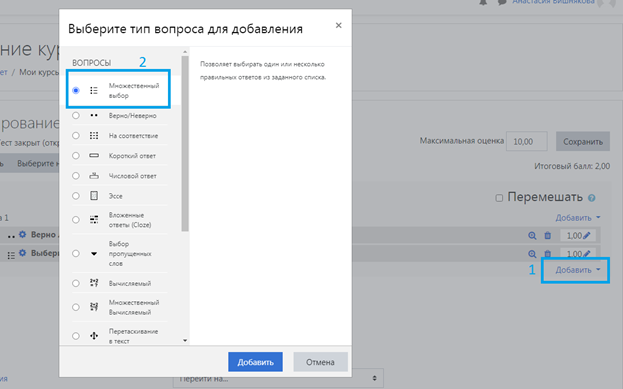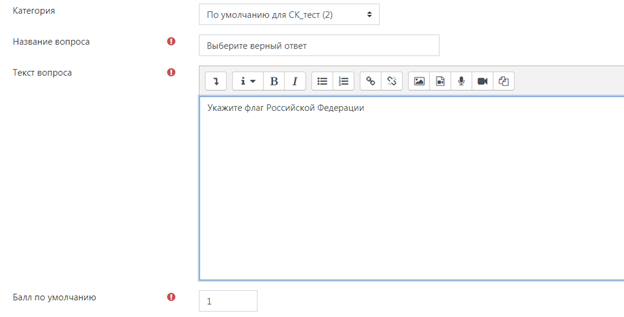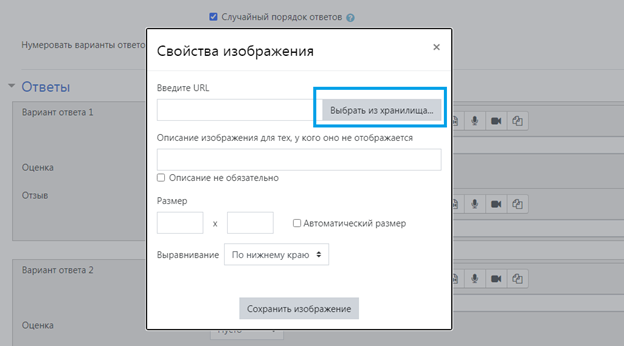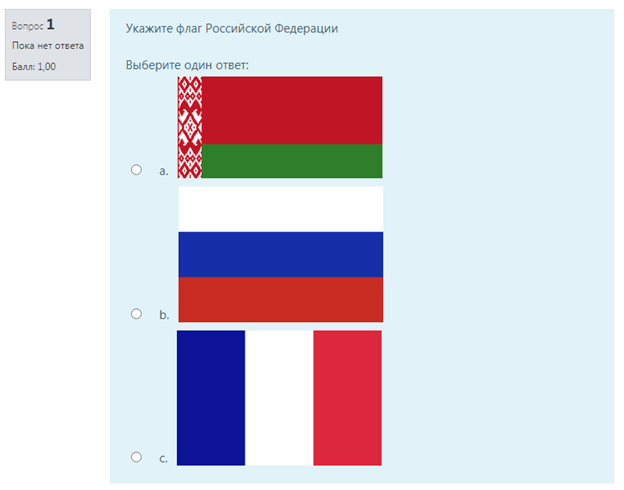Создание Теста в Moodle состоит из 2-х этапов:
Создание тестовых вопросов и занесение их в Банк вопросов
1.1 в Настройках в "Управление курсом" кликнуть на "Банк вопросов" (БВ).Рекомендуем для большого количества тестовых вопросов создавать Категории для сортировки тестовых вопросов по каким либо признакам (темам, степени сложности и т.д.)1.2 в БВ кликнуть на "Вопросы" и перейти к созданию вопросов=> "Создать новый вопрос".
1.3 из появившегося на экране меню выбрать тип вопроса (допустим Множественный выбор)
1.4 заполнить появившиеся поля и сохранить введенную информацию.
Т.о. в БВ создаются тестовые вопросы- Создание и настройка элемента Тест
2.1 Включить режим редактирования курса, нажать на кнопку "Добавить элемент или ресурс" и в появившемся меню выбрать Тест.
2.2 заполнить основные настройки Теста, - время проведения, продолжительность Теста, количество попыток и т.д.
2.3 сохранить изменения. Т.о. создан Тест, который теперь необходимо заполнить тестовыми вопросами из БВ
2.4 зайти в Тест, на экране появляется сообщение: "Пока не добавлено ни одного вопроса". Добавить вопросы, нажав на кнопку "Редактировать Тест".
2.5. с правой стороны нажать на "Добавить" => "из банка вопросов" . В появившейся вкладке выбрать нужную Категорию и из нее тестовые вопросы. Кликнуть на клавишу "Добавить выбранные вопросы в тест"
2.6 в правом верхнем углу вписать максимальную оценку за Тест
2.7 чтобы просмотреть, как выглядит Тест, в Настройках в "Управление тестом" необходимо нажать на "Просмотр"
Как создать тест в Moodle: пошаговая инструкция
Шаг 1. Создать пустой курс в Moodle
Нельзя просто открыть Moodle и собрать тест. Сперва придётся создать курс, прописать название и только потом сюда можно добавить проверочные задания.
Чтобы создать курс, воспользуйтесь инструкцией Алгоритм создания электронного курса (Э/К)
Шаг 2. Добавить и настроить тест
Теперь в курс можно добавить тест. Для этого нажмите Перейти к курсу. Затем перейдите в Режим редактирования.
Далее Добавить элементы или ресурс. На экране появится меню инструментов Moodle. В разделе Элементы курса выберите Тест.
Укажите название теста и заполните вступление. Важно также правильно выставить ряд настроек, чтобы ваши тестируемые не списывали.
Настройка № 1. Синхронизация
По умолчанию время на решение теста не ограничено — пользователь может начать тестирование сегодня, а закончить через три дня, спокойно списав ответы из учебника. В этом случае система незаслуженно поставит ему высшую оценку за экзамен.
Период тестирования. Установите дату и время начала тестирования. Например, 17 июля в 11.00 — в это время тест автоматически откроется. До этого момента участники в личном кабинете будут видеть только описание предстоящего экзамена.
Установите дату окончания тестирования. Например, 18 июля в 12.00 тест закроется. Если пользователь не ответил на вопросы в срок, он автоматом получит незачёт.
Ограничение времени тестирования. Когда пользователь начнёт отвечать на вопросы, то увидит таймер с обратным отсчётом. Он показывает, сколько времени остается на прохождение экзамена. Когда время истечет, тест автоматически закроется.
Остальные настройки в блоке можно оставить по умолчанию.
Настройка № 2. Оценка
При стандартных настройках ваши тестируемые вправе отвечать на один и тот же вопрос, пока не надоест. Необходимо ограничить количество попыток и выставить проходной балл.
Ограничение количества попыток.
Проходной балл. Это допустимый минимум для сдачи. Оценка выше проходного балла выделяется в журнале зеленым, а ниже проходного балла — красным.
Настройка № 3. Расположение
Вы можете сгруппировать задания по блокам, поместить каждый вопрос на отдельной странице или все на одной.
Рекомендуем размещать 1-2 вопроса на странице, так как, если тест объемный и все вопросы размещены на одной странице, система решит, что пользователь бездействует (страница долго не обновляется) и может потребовать повторную авторизацию, что сбросит все результаты теста для данного пользователя.
Настройка № 4. Свойства вопроса
При выборе Да в случайном порядке ответов, ответы на вопросы в тесте будут перемешиваться у каждого пользователя — воспользоваться шпаргалкой будет сложнее.
Настройка № 5. Итоговый отзыв
Итоговый отзыв — сообщение, которое видит пользователь после тестирования. Текст сообщения меняется в зависимости от набранного балла: отличников можно похвалить, а двоечникам рассказать о правилах пересдачи.
Основные настройки заполнены. Нажмите Сохранить и показать. Система отправит нас на новую страницу. Здесь вы видите все заполненные вами поля:
Ранее в настройках теста был указан проходной балл за тест. Теперь необходимо указать максимальную оценку. Для этого нужно нажать Редактировать тест и в появившемся окне ввести максимальную оценку за тест.
Шаг 3. Создание вопросов для теста
В облачной версии Moodle 15 типов вопросов для точной проверки знаний. Для примера созданы два вопроса с самыми популярными типами: «Верно/Неверно» и «Множественный выбор». Освоив алгоритм работы, вы легко создадите другие типы вопросов самостоятельно.
Тип вопроса «Верно/Неверно»
Чтобы добавить проверочное задание, нажмите Редактировать тест.
Добавить → Новый вопрос.
Для добавления вопросов из Банка вопросов нажмите соответствующую кнопку.
В окне «Выберите тип вопроса для добавления» выберите Верно/Неверно → Добавить.
В появившемся окне введите название и текст вопроса. Через панель инструментов вы также можете добавить в задание фото, видео, озвучку или ссылку на дополнительный материал по теме.
Выставляем правильный ответ. В нашем случае утверждение в задании правильное. Потому в настройках выберите Верно.
По умолчанию за правильный ответ пользователь получает один балл. Измените цифру, если хотите увеличить награду. Также вы можете добавить обратную связь при ошибке, чтобы помочь тестируемому разобраться в вопросе и улучшить его результаты.
Чтобы опубликовать задание, нажмите Сохранить. Готовый вопрос выглядит так:
Тип вопроса «Множественный выбор»
Чтобы добавить задание на множественный выбор, нажмите Добавить → Новый вопрос → Множественный выбор → Добавить.
Введите название, текст вопроса и варианты ответов.
В задании на множественный выбор может быть один или несколько правильных вариантов ответа. В нашем примере только один верный ответ. Необходимо указать это в настройках:
Теперь необходимо ввести варианты ответов и выбрать правильный ответ, выставитьм для него оценку в 100%. Для остальных ответов оставить Пусто.
Остальные настройки оставить по умолчанию, нажать Сохранить. Готовое задание выглядит так:
Кроме того, есть ещё несколько настроек отображения:
- Правилен ли ответ — тест покажет ошибся ли пользователь или ответил правильно.
- Баллы — пользователь видит сколько баллов набрал за ответ
- Общий отзыв к вопросу — обратная связь для пользователя после ответа.
Чтобы активировать эти настройки, нажмите Предварительный просмотр и выберите в новом окне нужные опции.
Тест готов. Осталось назначить его пользователям и отслеживать результаты по отчетам во вкладке «Оценки».
Шаг 4. Открыть Банк вопросов
Если вы планируете регулярно проводить проверку знаний, удобнее использовать банк вопросов.
Банк вопросов — это хранилище вопросов для тестовых заданий Moodle. Здесь хранятся все вопросы, которые вы когда-либо создали. Если вам нужно собрать тест для нового курса, вы просто копируете заготовки из банка. Банк вопросов экономит время.
Два задания, которые мы собрали сегодня, уже в банке вопросов. Чтобы их посмотреть, перейдите в курс через личный кабинет. Чтобы открыть банк вопросов, зайдите в курс, нажмите на шестерёнку и выберите «Больше»
В появившемся списке выберите раздел Банк вопросов. Здесь вы можете создать новые задания или посмотреть старые.
В следующий раз вы можете создать все задания здесь и собрать из них новый тест.
Как поставить в виде варианта ответа картинку
Рассмотрим алгоритм на примере создания вопроса Множественный выбор.
- Чтобы добавить в тест проверочное задание, нажмите Редактировать тест.
- Добавить → Новый вопрос. В появившемся окне выберите тип задания Множественный выбор и нажмите Добавить.
- Введите название и текст вопроса, выставите проходной балл и количество верных ответов.
- Для добавления картинки в качестве варианта ответа на панели инструментов выберите иконку с изображением.
- В появившемся окне нажмите Выбрать из хранилища и загрузите с компьютера нужную картинку.
- Укажите размер иллюстрации и описание. Его увидят пользователи с плохим интернетом, если картинка не загрузится. Готовый вопрос выглядит так: