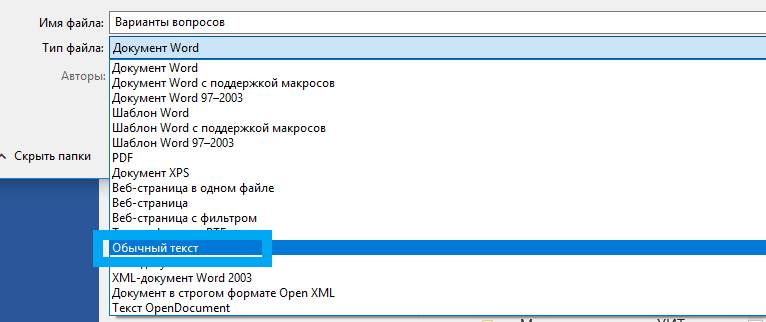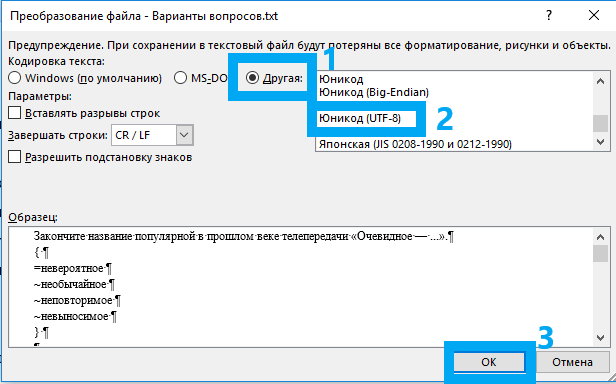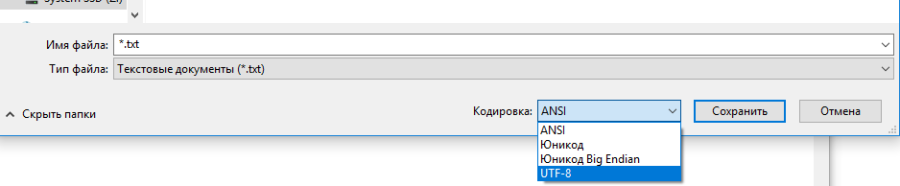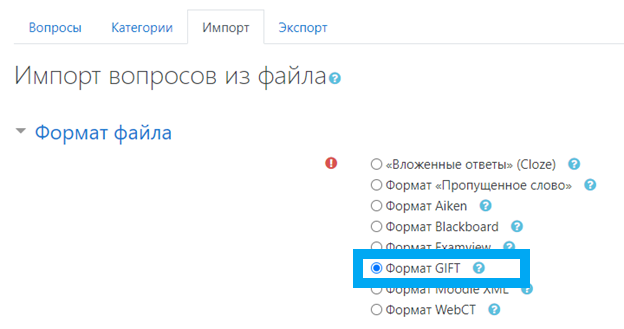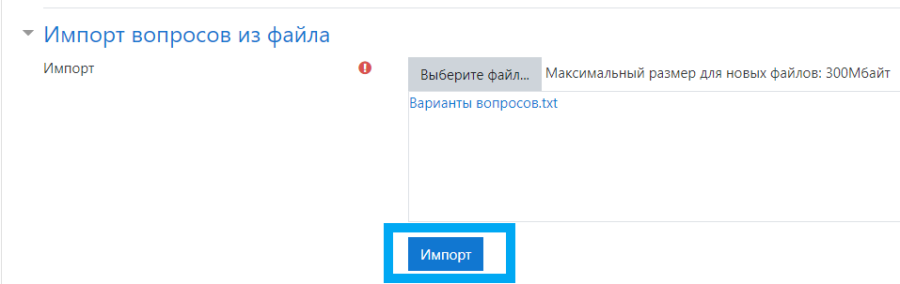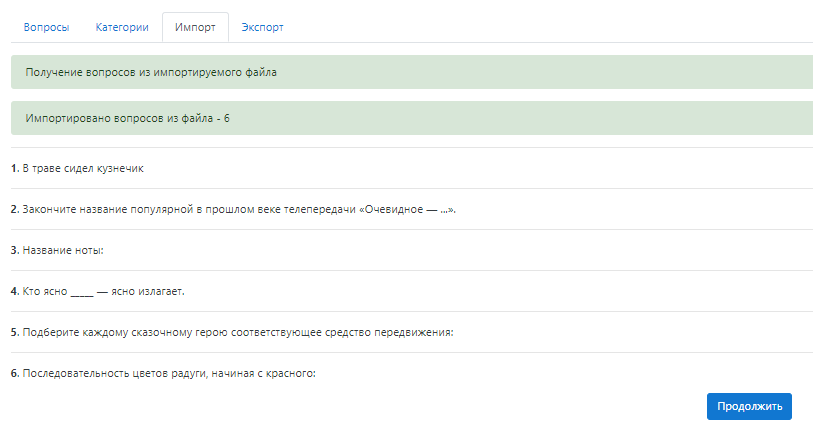Шаг 1. Создаем файл с вопросами для теста.
Если у вас есть вопросы теста в текстовом редакторе (Microsoft Word или Notepad), и вы хотите загрузить их в Moodle, сначала нужно добавить некоторые символы.
В одном файле могут содержаться любые типы вопросов (множественный выбор, сопоставление и т.д).
Пустая строка определяет, что начался новый вопрос!!! (нажал два раза Enter и начинаем новый вопрос).
Примеры составления вопросов
- Сверху и снизу пустая строка
- Название вопроса записываем в двойных двоеточиях ( ::Название вопроса:: ). Если не указывать название вопроса, то название будет идентичным тексту вопроса
- Текст вопроса
- Открываем блок ответов фигурной скобкой « { »
- Пишем варианты ответов, перед каждым из вариантов должен стоять ключ определяющий правильность ответа.
- Закрываем блок ответов обратной фигурной скобкой « } »
| Тип вопроса | Пример |
|---|---|
| Вопрос «Верно/Неверно». В типе вопроса верно/неверно используется ответ true или false. | ::Выберите верно/неверно:: |
Вопрос «Множественный выбор». 1 Верный ответ. Тильду (~) ставим перед неправильным вариантом, а знак равенства (=) перед правильным вариантом | ::Выберите верный ответ:: |
| Вопрос «Множественный выбор». Тильду (~) ставим перед всеми вариантами. Выставляем оценку за ответ в знаках процента, например, %50%. То есть, если в вопросе 2 верных ответа, то ставим %50%, если 3 верных ответа, то нужно проставить %33,333%. И так далее. Внимание! Оценки должны совпадать с одной допустимой оценкой из фиксированного списка - 100; 90; 80; 75; 70; 66,666; 60; 50; 40; 33,333; 30; 25; 20; 16,666; 14,2857; 12,5; 11,111; 10; 5; 0 (и такие же отрицательные значения для неверных ответов). |
|
| Вопрос «Короткий ответ». Вариант в фигурных скобках верный, другие варианты будут неверными. |
|
| Вопрос «На соответствие». Ставим знак равенства (=) перед вариантом ответа, и знак (->) перед соответствием. | ::Расставьте соответствие:: |
| Вопрос «На соответствие» (упорядочение списка). Ставим знак равенства (=) перед вариантом ответа, и знак (->) перед соответствующем порядковым номером. | ::Упорядочьте от 1 до 7:: |
Весь текст в файле будет выглядеть так:
::Выберите верно/неверно::
В траве сидел кузнечик
{
TRUE
}
::Выберите верный ответ::
Закончите название популярной в прошлом веке телепередачи «Очевидное — ...».
{
=невероятное
~необычайное
~неповторимое
~невыносимое
}
::Выберите 1 или несколько верных ответов::
Название ноты:
{
~%50% соль
~%50% фа
~%-50% фасоль
~%-50% сахар
}
::Впишите слово::
Кто ясно {=мыслит} — ясно излагает.
::Расставьте соответствие::
Подберите каждому сказочному герою соответствующее средство передвижения:
{
=почтальон Печкин -> велосипед
=Иван Царевич -> Серый Волк
=Емеля -> печка
=Баба Яга -> ступа
}
::Упорядочьте от 1 до 7::
Последовательность цветов радуги, начиная с красного:
{
=красный -> 1
=оранжевый -> 2
=желтый -> 3
=зеленый -> 4
=голубой -> 5
=синий -> 6
=фиолетовый -> 7
}
Готовый файл с вопросами Варианты вопросов.txt
Шаг 2. Сохраняем файл в нужном формате
Дальше нужно сохранить файл в нужном формате:
1. Если вопросы составлялись в Microsoft Word, то: Файл — Сохранить как — Тип файла выбираем Обычный текст
Далее — Сохранить — Кодировку текста выбираем «Другая» и в окошке почти в самом низу находим «Юникод (UTF-8)» — ОК.
Ещё раз нажать «Сохранить». В появившемся окне нажать «Да»
После этого файл готов, открываем, проверяем наличие пустых строк между вопросами с вариантами ответов. Теперь его можно импортировать в Moodle.
2. Если вы составляли свои вопросы в Блокноте (Notepad), то сохраняем документ так: Файл — Сохранить как — внизу в выпадающем меню «Кодировка» (где скорей всего будет написано ANSI), выбрать UTF-8 — Сохранить
Шаг 3. Загружаем вопросы в Moodle
- Зайдите на страницу нужного вам курса.
- Заходим в тест, в который нужно загрузить вопросы (Как создать тест вы можете прочитать здесь Шаг 2)
- На станице курса в меню «Настройки» выбираем пункт «Банк вопросов» - «Импорт».
4. Формат файла. Выберите Формат GIFT.
5. Общее.
- Категория для импорта. Выберите категорию, в которую будут импортированы вопросы. Категория - это факультет, курс, тест. То есть вы можете загрузить Ваши вопросы на факультет и любой, кто создает курс в этом факультете, сможет использовать эти вопросы. Если вы выберете Курс, то при создании нового теста в этом курсе, сможете использовать эти вопросы.
- Сопоставление оценок. Импортируемые оценки должны совпадать с одной допустимой оценкой из фиксированного списка - 100; 90; 80; 75; 70; 66.666; 60; 50; 40; 33.333; 30; 25; 20; 16.666; 14.2857; 12.5; 11.111; 10; 5; 0 (и такие же отрицательные значения). Если оценка не соответствует ни одному из вариантов в списке, то возможно два варианта действия:
- Если оценки нет в списке, выводить сообщение об ошибке - если вопрос содержит любую оценку, не перечисленную в списке, то выводится сообщение об ошибке и вопрос не импортируется.
- Если оценки нет в списке, выбирать ближайшую - если оценка не соответствует ни одному из значений в списке, то она заменяется на наиболее близкую из списка
- Остановиться при ошибке. Значение по умолчанию – Да. При наличии ошибок в некоторых вопросах, программа прекратит процесс импорта, в результате чего все вопросы не будут импортированы. Проверьте свой файл еще раз. Если вы выберете вариант «Нет», все вопросы с ошибками будут импортированы.
6. Импорт вопросов из файла. Импортировать вопросы можно двумя способами:
- Через кнопку «Выберите файл» с последующим выбором файла в компьютере.
- Либо прямым перетаскиванием файла или папки (удерживая левую кнопку мыши) в поле для загрузки.
7. Нажать кнопку «Импорт»
8. На следующем этапе вы видите сколько вопросов было импортировано и какие вопросы:
9. Нажать кнопку «Продолжить»
10. Переходим на страницу Банк вопросов. Все импортированные вопросы в банке вопросов отображаются по названию вопроса. Также вы можете видеть к какому типу вопроса относиться ваш (множественный выбор, короткий ответ, верно/неверно). Здесь же вы можете редактировать и удалять вопросы.