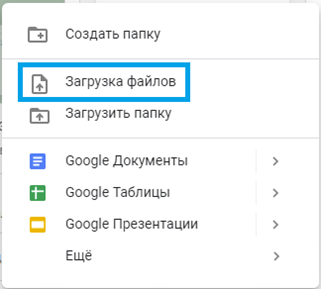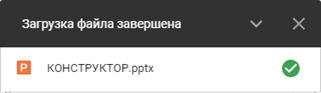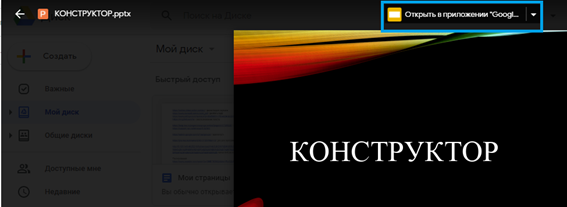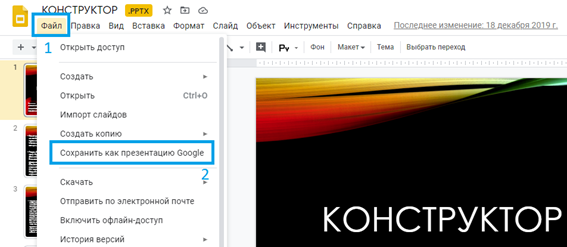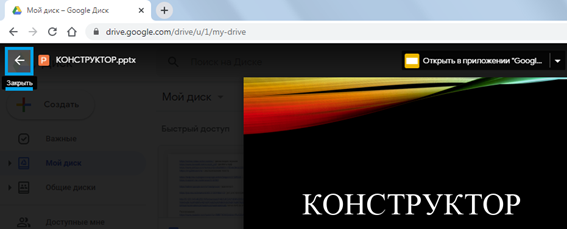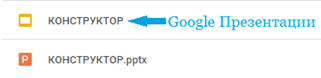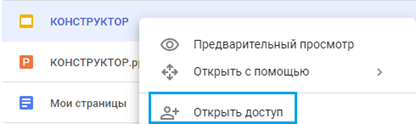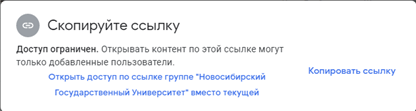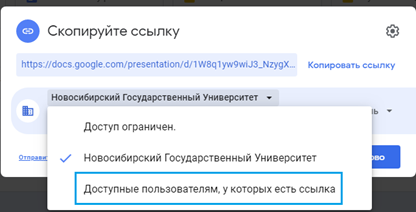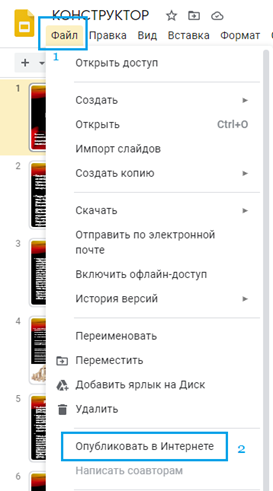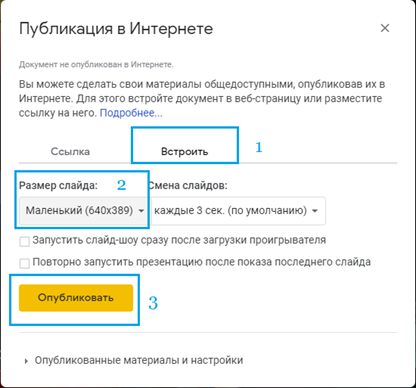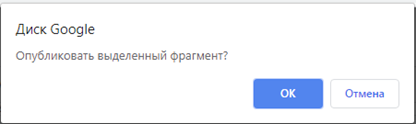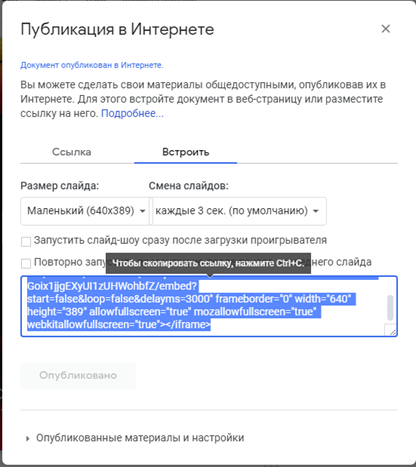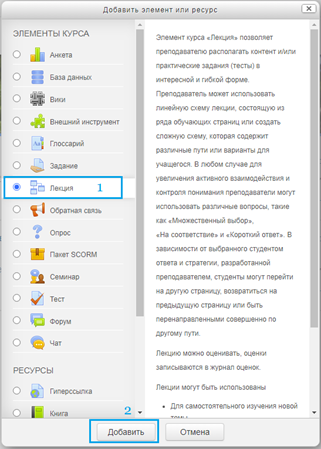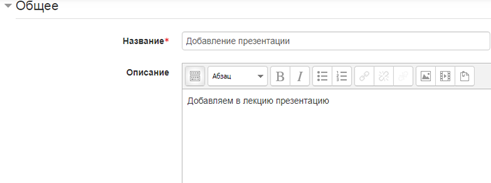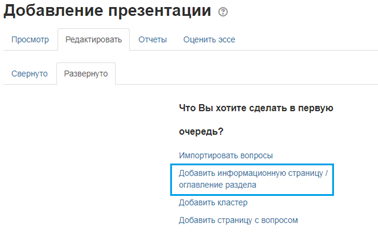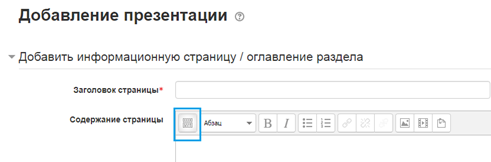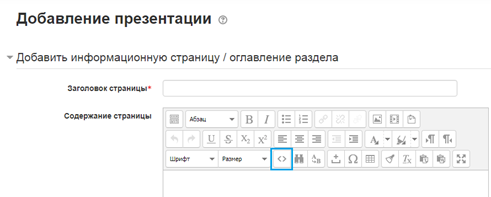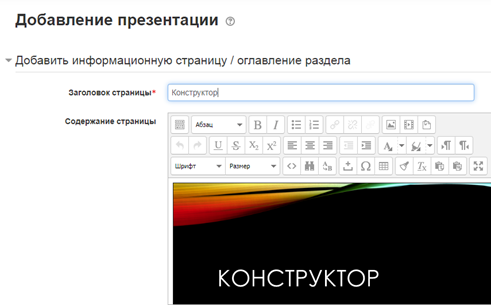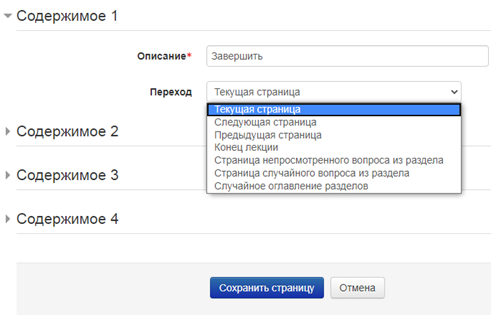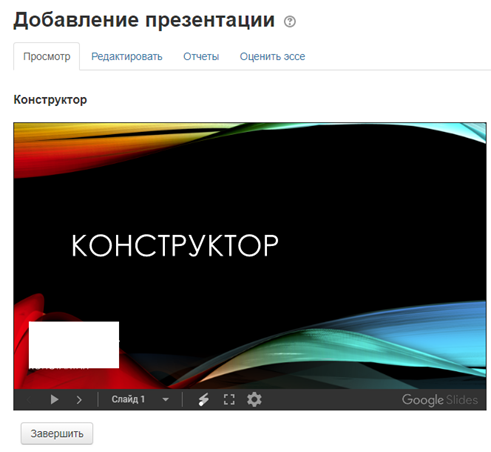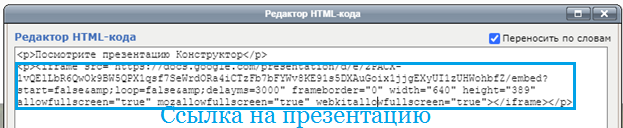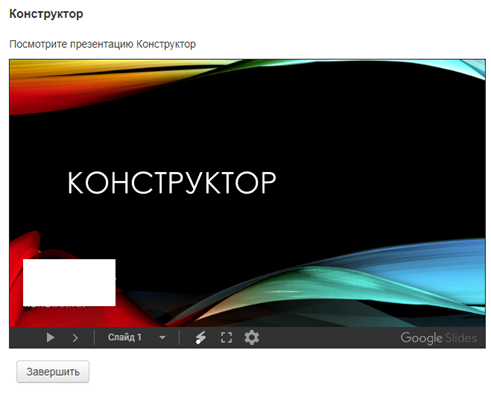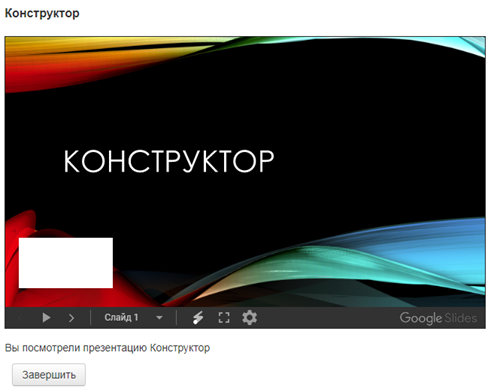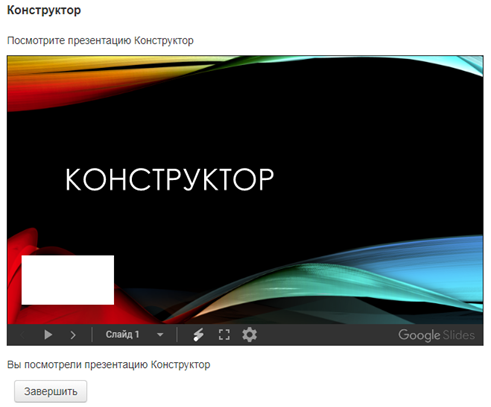Как добавить презентации в лекции в Moodle: пошаговая инструкция
Не рекомендуется добавлять файлы презентации в курс Moodle. Сначала необходимо разместить файл в облако, а затем добавить ссылку в ваш курс.
Шаг 1. Создаём Google Презентацию
1. Скопируйте презентацию в Google Диск. Для этого достаточно перетянуть из папки нужный файл. Или в любом месте вашего Google Диска нажмите на правую клавишу мышки и выберите Загрузка файлов.
2. Далее выбрать нужный файл и нажать Открыть. После завершения загрузки появится надпись Загрузка файла завершена.
3. В Google Диске открываем этот файл. Далее нажать Открыть в приложении «Google Презентации».
4. Файл → Сохранить как презентацию Google.
5. Далее перейти во вкладку Google Диск. Окна с презентациями закрыть.
6. Теперь в Google Диск 2 файла: презентация Google и простая презентация.
7. Выбрать файл Google Презентации, нажать правую клавишу мыши Открыть доступ.
8. Нажать Открыть доступ по ссылке группе «Новосибирский государственный университет» вместо текущей
9. Далее вы можете изменить доступ к файлу. Так как не все пользователи есть в группе НГУ, я выберу Доступные пользователям, у которых есть ссылка → Готово.
10. Открыть Google презентацию. Файл → Опубликовать в интернете.
11. Выбрать вкладку Встроить. Изменить размер слайда на маленький. Нажать кнопку Опубликовать.
12. Во всплывающем окне нажать ОК
13. Далее нужно скопировать ссылку
Шаг 2. Добавляем презентацию в курс
Теперь в курс можно добавить презентацию. Для этого зайдите в ваш курс. Перейти в Режим редактирования.
Далее Добавить элементы или ресурс. На экране появится меню инструментов Moodle. В разделе Элементы курса выберите Лекции (это пример, вы можете добавить любой элемент или ресурс).
Укажите название лекции и заполните описание.
Нажмите Сохранить и показать. Система отправит нас на новую страницу. Нажать Добавить информационную страницу/оглавление раздела.
Укажите заголовок страницы.
Нажать Переключение панели инструментов.
Нажать Редактировать HTML-код.
В появившемся окне введите ссылку на презентацию. Нажать Обновить.
Поле Содержимое 1 заполнить Описание и указать что будет в конце этой страницы. У нас будет кнопка «Завершить» и это будет Конец лекции.
Далее Сохранить страницу.
Для пользователей лекция будет отображаться так:
Добавление текста в описание презентации
Если вы хотите добавить текст перед или после презентации, то перейдите в редактирование информационной страницы/оглавления раздела. Далее нажать Редактировать HTML-код.
Любой текст нужно начинать с <p>, заканчивать </p>. Тогда ваш текст будет начинаться с новой строки.
Рассмотрим на примере:
- Вы хотите добавить текст перед презентацией, тогда в окне Редактор HTML-кода перед ссылкой на презентацию нужно написать:
<p>Посмотрите презентацию Конструктор</p>
Далее ссылка на презентацию
Нажать кнопку Обновить → Сохранить страницу.
Для пользователей лекция будет отображаться так:
- Вы хотите добавить текст после презентации, тогда в окне Редактор HTML-кода после ссылки на презентацию нужно написать:
Ссылка на презентацию
<p>Вы посмотрели презентацию Конструктор</p>
Нажать кнопку Обновить → Сохранить страницу.
Для пользователей лекция будет отображаться так:
- Вы хотите добавить текст перед и после презентации, тогда в окне Редактор HTML-кода нужно написать:
<p>Посмотрите презентацию Конструктор</p>
Далее ссылка на презентацию
<p>Вы посмотрели презентацию Конструктор</p>
Нажать кнопку Обновить → Сохранить страницу.
Для пользователей лекция будет отображаться так: