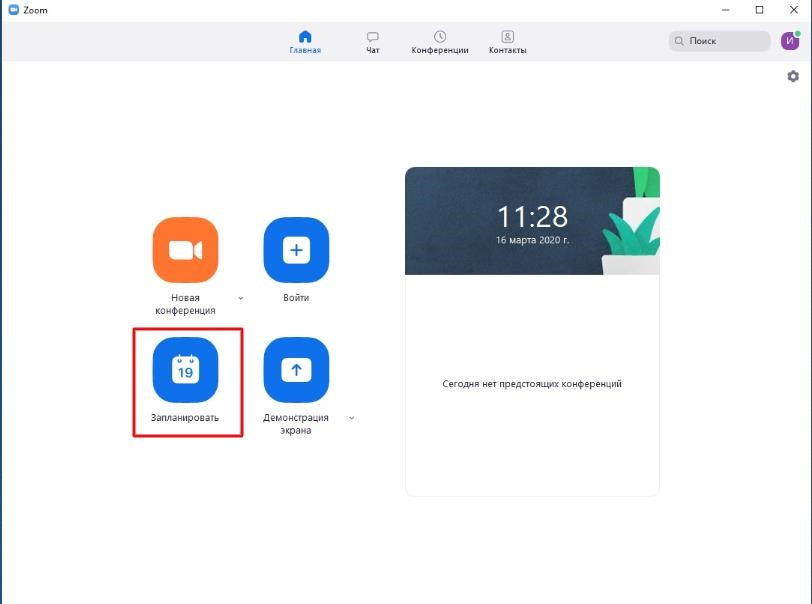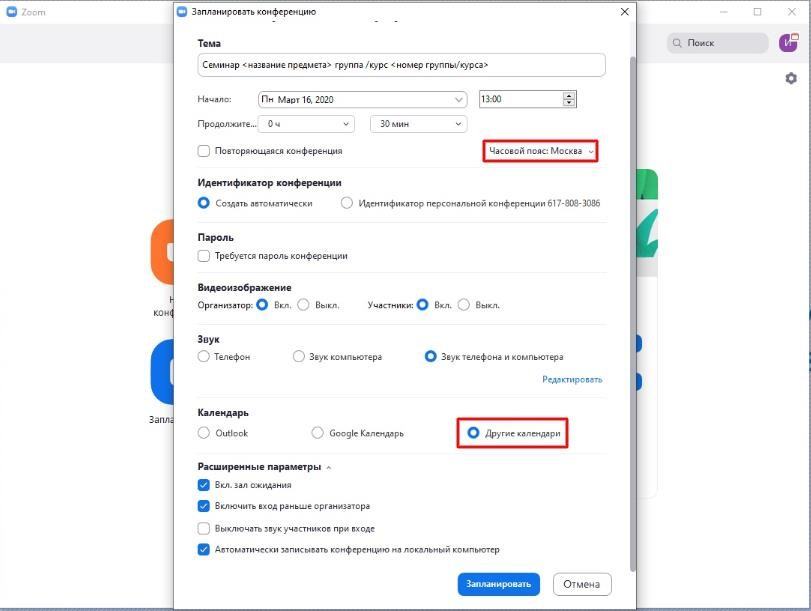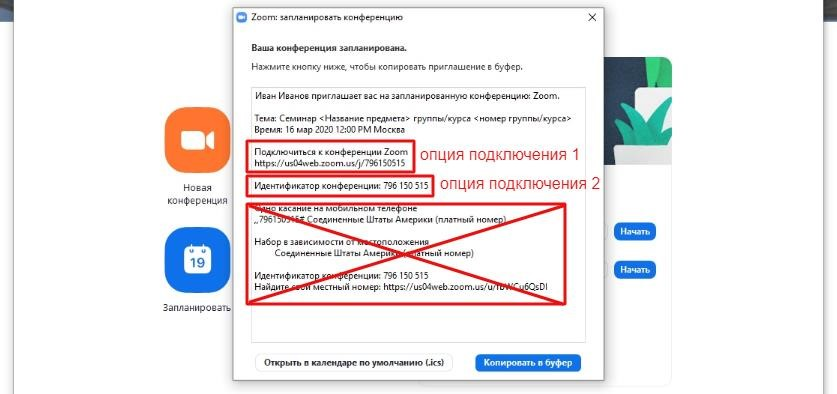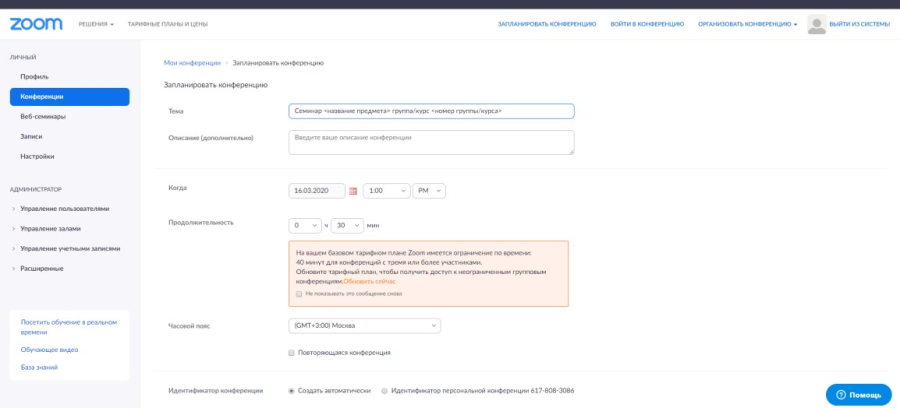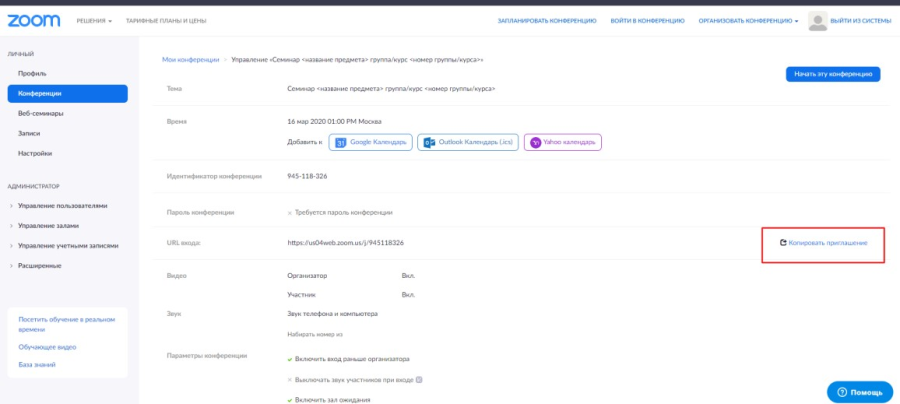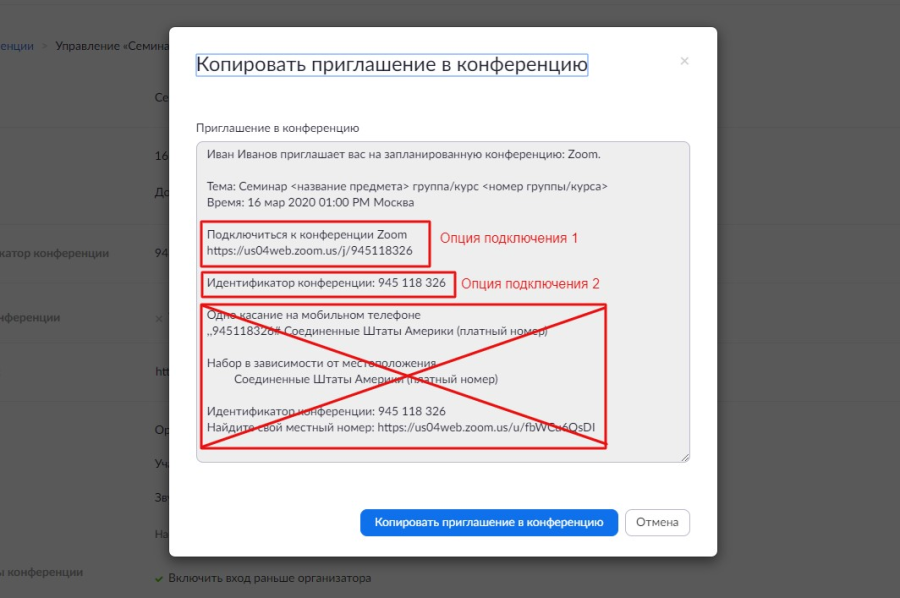Как запланировать конференцию:
Если студенты попробуют перейти по ссылке Вашей конференции, которую Вы запланировали, то они увидят следующее окно (это пример):
Два способа создания видео конференции**
Способ 1: Через клиент Zoom на Персональном Компьютере
1. Откройте клиент Zoom
2. Выберите опцию "Запланировать"
В открывшемся окне введите необходимые данные:
Тема
- Название видеоконференции
- Продолжительность (базовый аккаунт позволяет создавать конференции длительностью до 40 минут) (университетский аккаунт вида zoom11@nsu.ru не имеет ограничений)
- Время и дата (! не забудьте указать часовой пояс)
Идентификатор конференции: создать автоматически
Пароль: не выбирать опцию
Видеоизображение: Рекомендуется включить эту опцию для всех участников
Звук: Рекомендуется включить все опции
Календарь: "Другие календари"
Расширенные параметры: выбрать "Вкл. зал ожидания", "Включить вход раньше организатора", при необходимости - "Автоматически записывать конференцию на локальный компьютер"*
3. Нажмите кнопку "Запланировать". После этого будет автоматически сгенерировано приглашение, которое необходимо будет отправить всем участникам видеоконференции.
В приглашении ключевой является следующая информация:
- Название и время видеоконференции
- Ссылка для подключения
- Идентификационный номер
Остальной текст рекомендуется удалить в целях избежания путаницы.
Способ 2: При помощи интернет браузера
1.Перейдите по ссылке https://zoom.us/meeting (платформа может потребовать ввод логина и пароля)
2. Нажмите "Запланировать новую конференцию"
3. Заполните необходимые поля
Тема
- Название видеоконференции
- Продолжительность (базовый аккаунт позволяет создавать конференции длительностью до 40 минут)
- Время и дата (! не забудьте указать часовой пояс)
Идентификатор конференции: создать автоматически
Пароль: не выбирать опцию
Видеоизображение: Рекомендуется включить эту опцию для всех участников
Звук: Рекомендуется включить все опции
Календарь: "Другие календари"
Расширенные параметры: выбрать "Вкл. зал ожидания", "Включить вход раньше организатора", при необходимости - "Автоматически записывать конференцию на локальный компьютер"*
4. Нажмите "Сохранить", затем выберите опцию "Копировать приглашение". После этого будет автоматически сгенерировано приглашение, которое необходимо будет отправить всем участникам видеоконференции.
В приглашении ключевой является следующая информация:
- Название и время видеоконференции
- Ссылка для подключения
- Идентификационный номер
Остальной текст рекомендуется удалить для избежания путаницы.
*Автоматическая запись запускается при входе организатора в конференцию - при выборе записи локально.
При выборе облачной записи - она произойдет при входе любого участника, если им разрешен вход раньше организатора.
**Одновременно можно проводить только одну конференцию. Для проведения двух (и более) конференция в одно и тоже время, необходимо использовать кратное кол-во разных аккаунтов зум.
Или распределяйте участников по группам внутри одной конференции, используя функцию "сессионные залы".