С помощью данной программы Вы можете записать Вашу презентацию со звуком, а если захотите - сможете добавить и видео с камеры (как обычно записывают вебинары).
Установка и настройка OBS Studio
Для начала работы с OBS Studio необходимо скачать и установить программу, а так же произвести первоначальные настройки:
- Скачать с официального сайта https://obsproject.com/ru, нажав на кнопку с названием Вашей операционной системы.
/ - После скачивания необходимо запустить файл и установить программу. Во время установки выберите путь для установки программы.
- После установки программы запустить ярлык с рабочего стола или из меню пуск .
- Во время первого запуска программа выведет диалоговое окно "Мастер автоматической настройки". Нажмите "Да", согласившись с настройкой.
- В следующем окне выберите "Оптимизировать только для записи, я не буду вести трансляции" и нажмите "Далее"
- В данном диалоговом окне параметры выбираются автоматически, основываясь на возможностях Вашего экрана, жмем "Далее".
- Следующее диалоговое окно показывает настройки, выбранные автоматически, исходя из возможностей Вашего компьютера. Нажимаем "Применить настройки".
- Прежде чем перейти к настройке рабочей Сцены необходимо завершить настройку программы, для этого нажмите "Файл" и в выпадающем списке выберите меню "Настройки"
- В меню настроек необходимо выбрать группу настроек "Вывод" и выбрать папку для сохранения записей (по умолчанию C:\Users\*имя пользователя*\Videos), а так же изменить формат записи на mp4.
- Далее выбираем группу настроек "Видео":
в меню "Выходное(масштабированное) разрешение" выставить желаемое разрешение (можно поставить такое же как базовое);
в меню "Фильтр масштабирования" выбрать "Метод Ланцоша"
После выбора настроек нажимаем кнопу "Применить" - (Опционально) В группе настроек "Горячие клавиши" можно назначить сочетание клавиш для начала и остановки записи.
Интерфейс программы
Интерфейс программы состоит из следующих основных областей:
1. Область предпросмотра
2. Область Источников
3. Область Аудио микшера
4. Область Управление
- Область предпросмотра отображает вашу Сцену, то как добавленные источники в конечном итоге будут выглядеть на записи.
- Область "Источники" позволяет управлять вашими источниками, например захват экрана, входного аудиопотока или видеопотока.
- Область "Микшер аудио" позволяет управлять аудиопотоками, изменять их громкость, включать и отключать.
По умолчанию в "Микшере аудио" могут присутствовать 2 аудиоустройства:
устройство воспроизведения (при подключенных колонках или наушниках)
Mic/Aux (при подключенном микрофоне "по умолчанию")
Звук с этих аудио устройств также будет на записи. Если в нем нет необходимости, то аудиоустройства можно отключить, нажав на значок для каждой из дорожек. - Начать запись можно 3 способами:
В области "управление" нажать на кнопку "Начать запись" (после нажатия кнопка меняет свое название на "Остановить запись")
Нажав правой кнопкой по значку OBS в области уведомлений windows и выбрав "Начать запись"
Нажав сочетание клавиш заданное в настройках. - Остановить запись можно все теми же 3 способами:
В области "управление" нажать на кнопку "Остановить запись" (после нажатия кнопка меняет свое название на "Остановить запись")
Нажав правой кнопкой по значку OBS в области уведомлений windows и выбрав "Остановить запись"
Нажав сочетание клавиш заданное в настройках. - Видео файл появляется в папке для сохранения записей (по умолчанию C:\Users\*имя пользователя*\Videos) автоматически после того, как Вы остановите запись.
Запись экрана
- Для записи экрана необходимо в области источников нажать на + и выбрать из выпадающего списка "Захват экрана" (или "Захват окна", если Вы будете записывать определенное окно)
- В появившемся меню задать название источника (или оставить без изменения) и нажать "Ок"
- В следующем меню появится возможность выбора экрана (если у вас больше одного экрана), и нажмите "Ок".
(опционально) если Вы хотите, чтобы курсор на Вашей видеозаписи не отображался, то снимите галочку с чекбокса "Захват курсора". - После добавления источника "Захват экрана" область предпросмотра приобретет вид окна с бесконечной перспективой.
- Начать запись.
Запись звука
Для того чтобы начать запись звука со встроенного микрофона, подключенного отдельно или микрофона идущего в составе веб камеры необходимо сделать следующее:
- Нажать на "+" в области "Источники" и выбрав в выпадающем списке "Захват входного аудиопотока"
- В открывшемся диалоговом окне дать название новому источнику и нажать кнопку "Ок"
- Далее в открывшемся диалоговом окне выбрать необходимый вам микрофон и нажать "Ок"
- После добавления нового источника в области "Микшер аудио" появится его аудиопоток.
- Начать запись
Запись видеопотока с web камеры
- Для записи экрана необходимо в области источников нажать на + и выбрать из выпадающего списка "Устройство захвата видео"
- В открывшемся диалоговом окне дать название новому источнику и нажать кнопку "Ок"
- В следующем диалоговом окне, в разделе устройство выберите вашу камеру. В верхней части диалогового окна появится изображение с камеры. Для продолжения нажмите "Ок".
- На области предпросмотра появится прямоугольное окно с изображением с камеры. Данное окно можно перемещать по рабочей области, а так же изменять его размер.
- Начать запись.
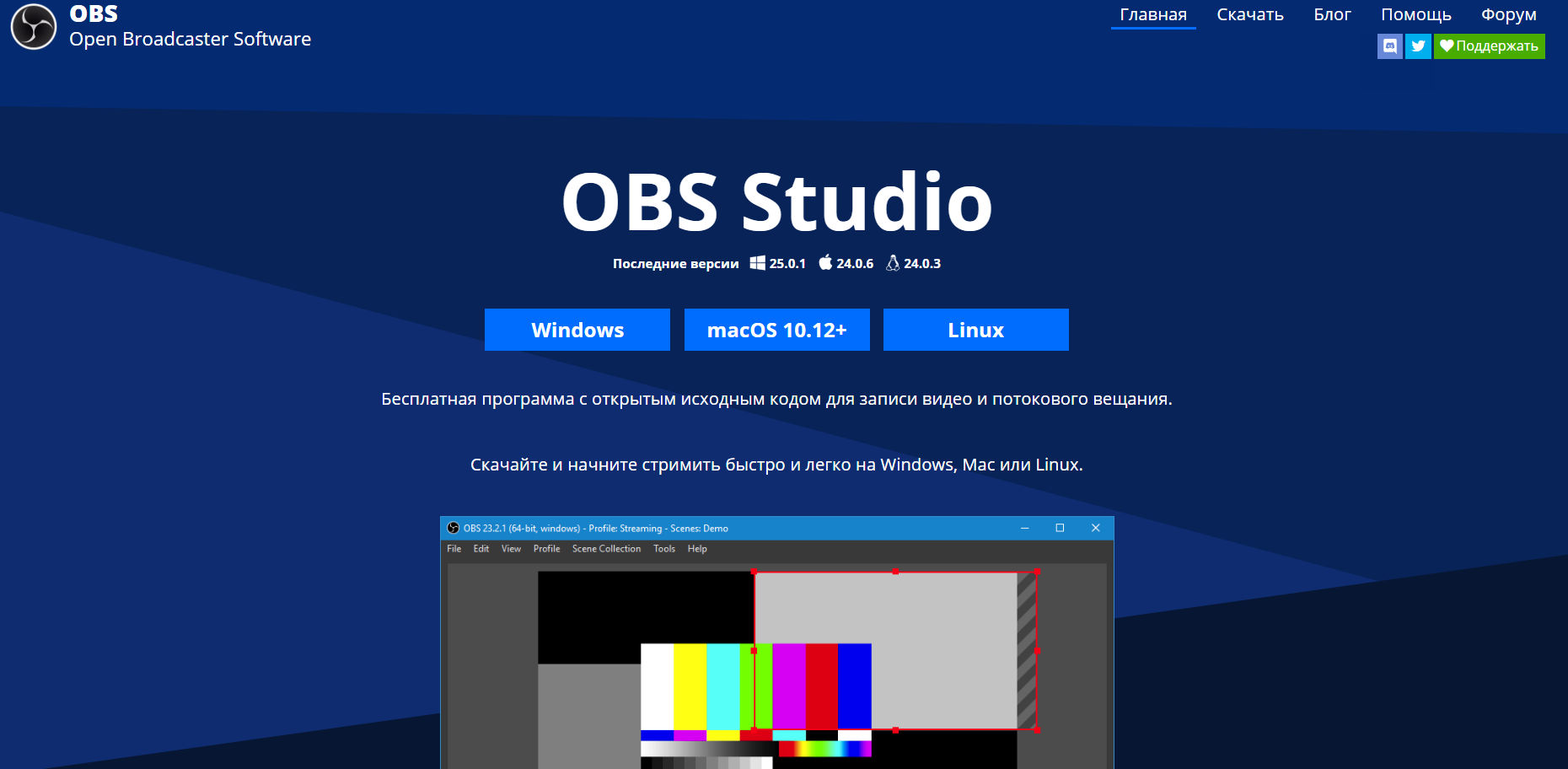


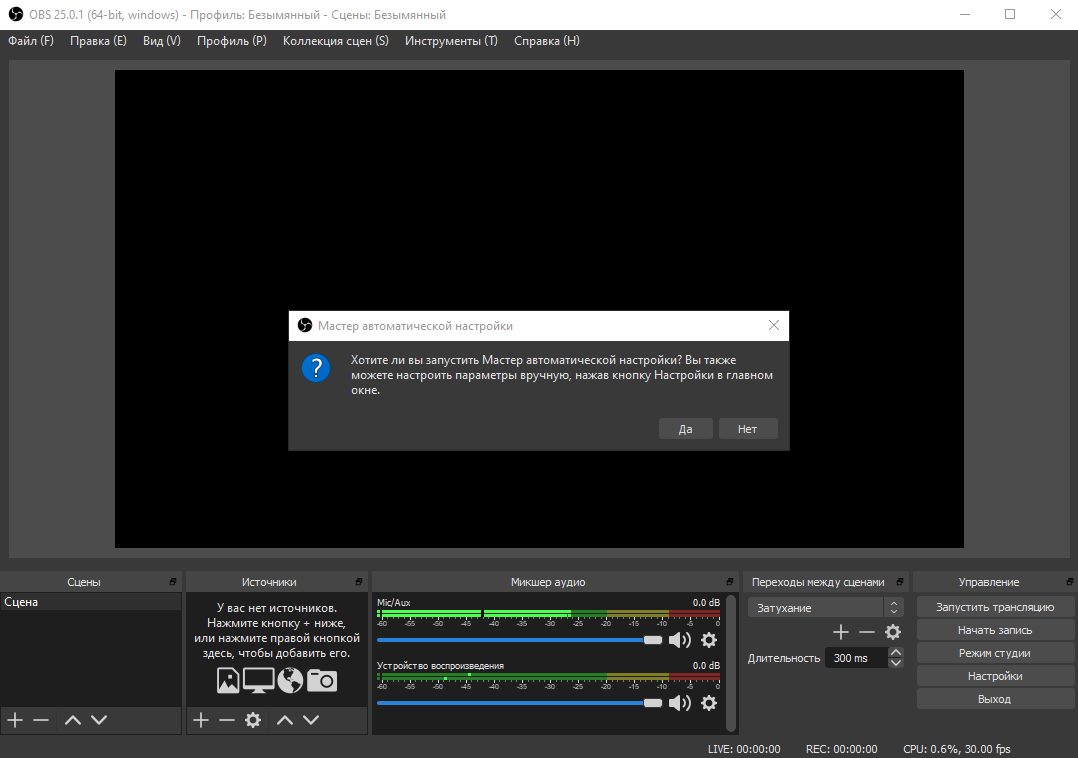




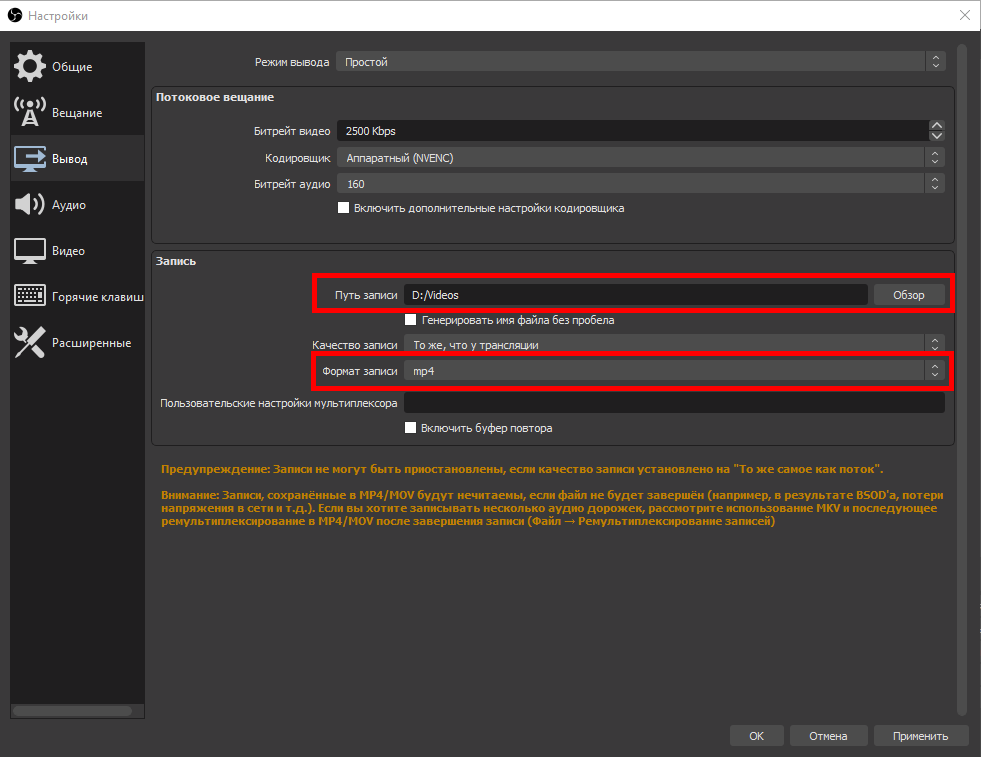






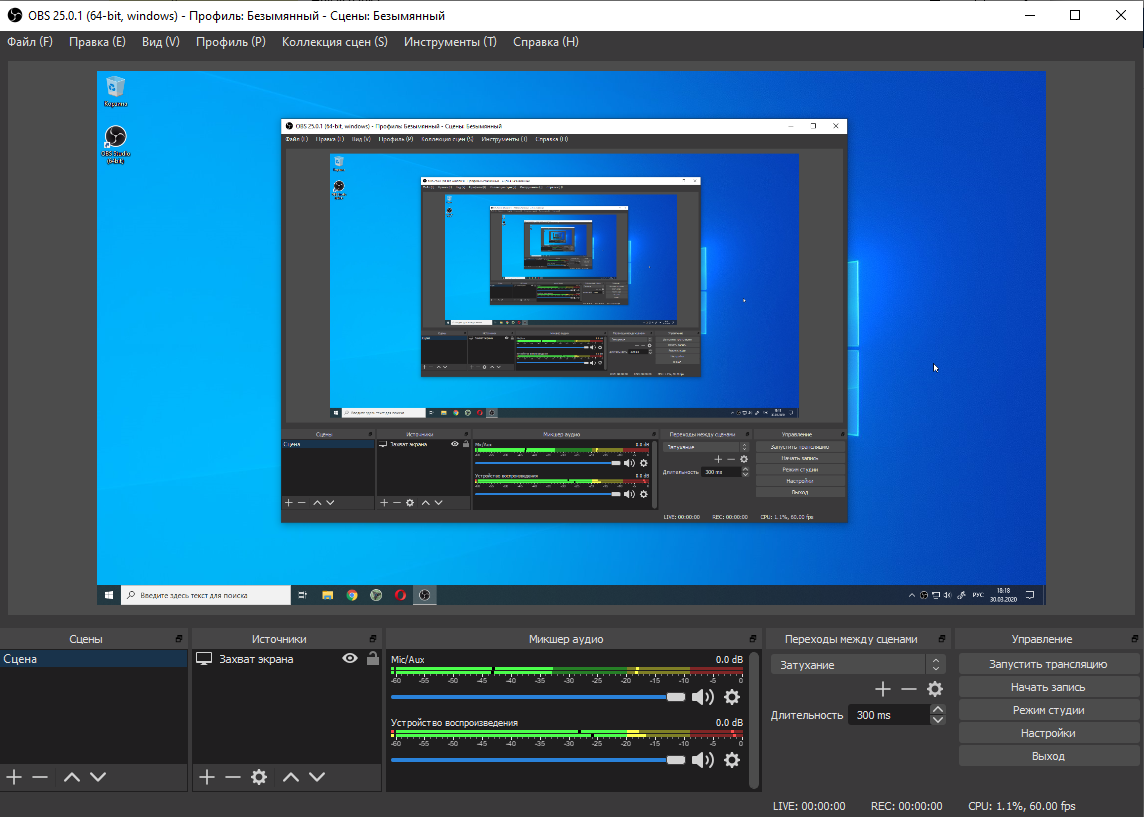








1 комментарий
Николай Занин
Если запись прерывается через несколько минут после начала, рекомендую изменить настройки кодировщика (см. картинку) на " Программный с низкой нагрузкой на ЦПУ" в меню "Настройки" - "Вывод".