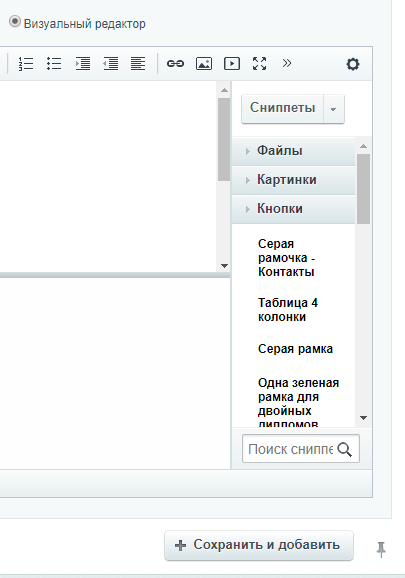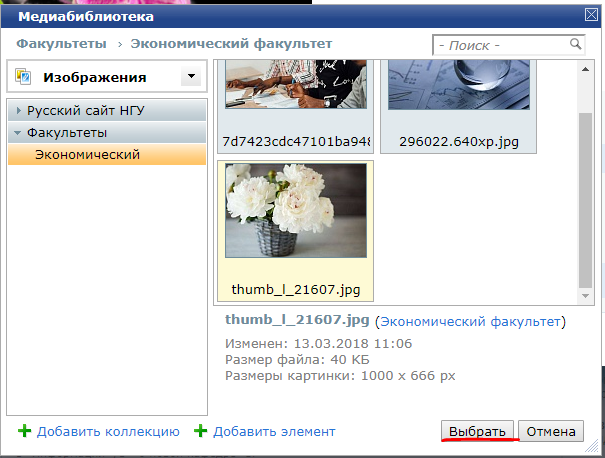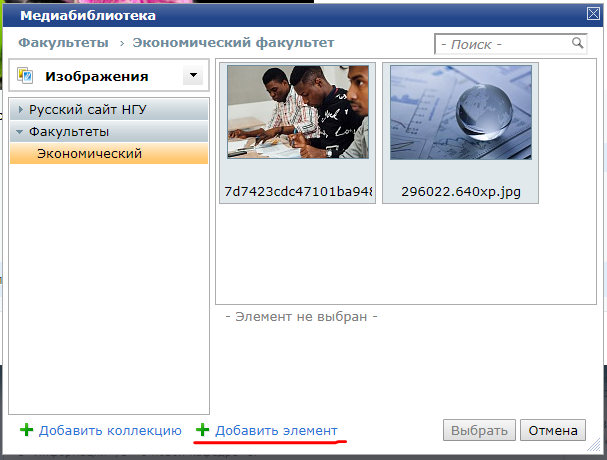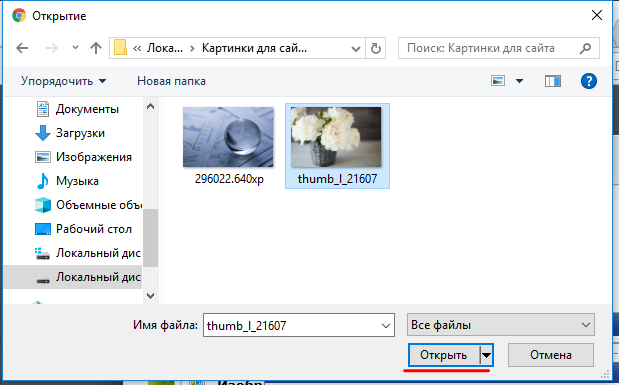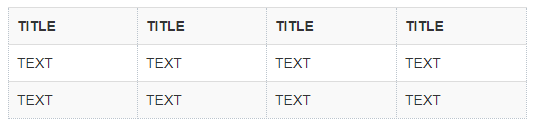Для того, чтобы использовать сниппет, в Визуальном редакторе нажмите на маленькую стрелку справа.*
*Вы увидите меньше сниппетов, так как для Вас оставили только те, которые будут использоваться при работе с сайтом подразделения.
→
Далее, нужно перетащить необходимый Вам сниппет в поле текста, после чего можно его редактировать.
Файлы
При перетаскивании сниппета "1 файл" в текстовом поле Вы увидите: ${file_366901}. Цифры - это ID файла, который Вы можете посмотреть следующим образом:
Текст в разработке...
Картинки
Картинки можно вставлять несколькими вариантами (см. рисунок)*.
*ВАЖНО: размер картинки должен быть именно такой, как на рисунке, либо кратный ему.
Название сниппетов соответствует расположению картинок в шаблоне.
При перетаскивании сниппета в текстовое поле, Вы увидите, что там уже вшита картинка, чтобы её заменить, нажмите на картинку правой кнопкой мыши и выберите "Редактировать изображение".
В открывшемся окне нажмите на справа от поля "Источник изображения", нажмите "Выбрать из медиабиблиотеки" и выберите изображение из Вашей папки в медиабиблиотеке, нажмите "Сохранить"
→→
Если нужного изображения там нет, нажмите "Добавить элемент" → "Выберите файл", найдите нужное изображение на Вашем компьютере и нажмите "Открыть", далее нажмите "Сохранить"→"Выбрать"→"Сохранить"
→→→→→
После этого картинка обновится и будет отображена в текстовом поле, которое Вы редактируете.
Аналогично используются и остальные сниппеты с картинками, меняется только размер, количество и расположение картинок.
Серая рамочка - Контакты
Перетащите сниппет в текстовое поле. Вы увидите 2 слова: "TITLE" и "TEXT". Вместо слова "TITLE" нужно написать "Контакты", а вместо "TEXT" вписать текст, в котором указаны контакты. Пример того, как это будет выглядеть в итоге предствлен ниже.
Таблица 4 колонки
Перетащите сниппет в текстовое поле*. Вы увидите таблицу, содержащую 4 колонки и 2 строки (см. рисунок).
*Все таблицы на сайте нужно делать только с помощью данного сниппета. Если Вы воспользуетесь кнопкой "Таблица" в визуальном редакторе, созданная таблица не будет подходить под дизайн сайта.
Для редактирования таблицы, нажмите правой кнопкой мыши в ячейке и выберите соответствующий пункт меню.
Так Вы можете изменять количество столбцов и строк в таблице, объединять/разделять ячейки и т.д. Вот так будет выглядеть созданная с помощью сниппета таблица:
Серая рамка
Данный сниппет используется для того, чтобы вставить текст в серой рамке, После того, как Вы перетащите сниппет в текстовое поле, вы увидите "text", введите вместо этого текст, который должен содержаться в рамке. Вот так он будет выглядеть в итоге:
Вставка видео
Перетащите сниппет в текстовое поле. Вы увидите "${video_365952}". Цифры - это ID видео в административной зоне*.
*Чтобы узнать ID видео - зайдите в административную зону сайта. Слева в "Контенте" выберите "Видео факультетов" → "Видео". Справа Вы увидите список добавленных видео. Номер в колонке ID - это то, что нужно вставить вместо цифр при использовании сниппета.
Справка (серый блок)
Перетащите сниппет в текстовое поле. Вы увидите "Справка: текст" введите вместо текста то, что Вам необходимо указать в справке. На сайте этот текст будет выделен серым фотоном:
Кавычки с фото
Данный сниппет используется в том случае, когда Вам нужно вставить в текст цитату и фото человека, которому она принадлежит. При перетаскивании сниппета в текстовое поле Вы увидите следующее:
TEXT
фото
TITLE
TEXT
Вместо первого "TEXT" нужно ввести цитату, встроенная в сниппет фотография заменяется также, как и остальные картинки (см. описание сниппета "Картинки"), вместо "TITLE" вводится ФИО человека на фотографии, вместо второго "TEXT" - его должность.
В итоге на сайте это будет выглядеть так: