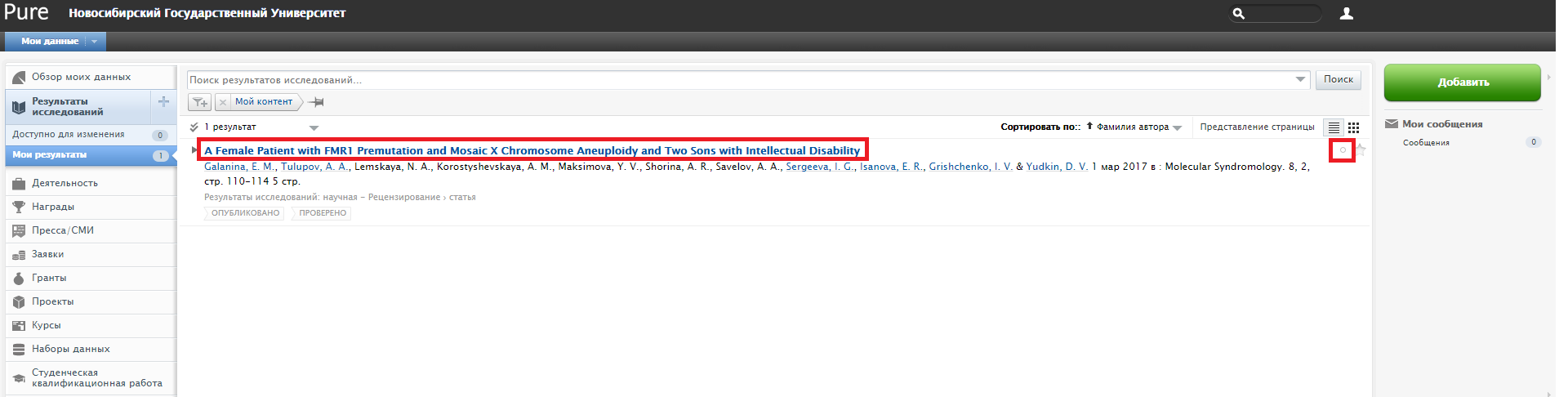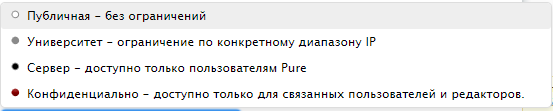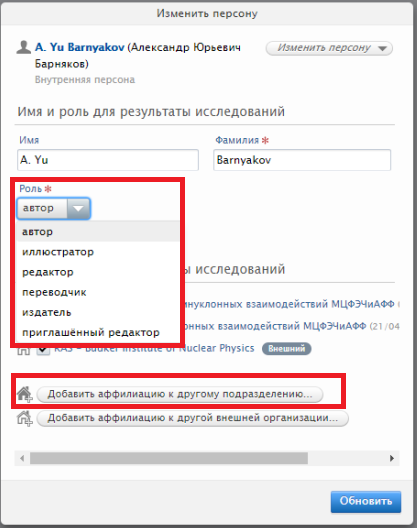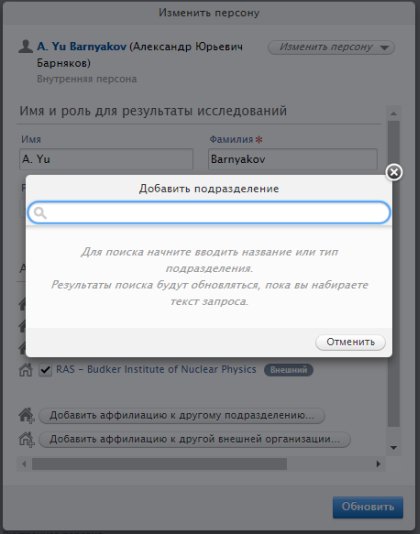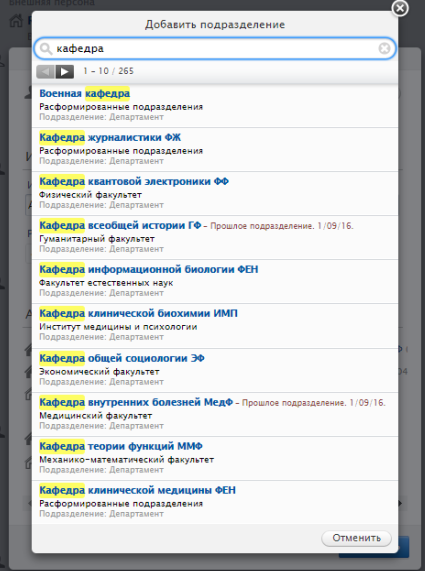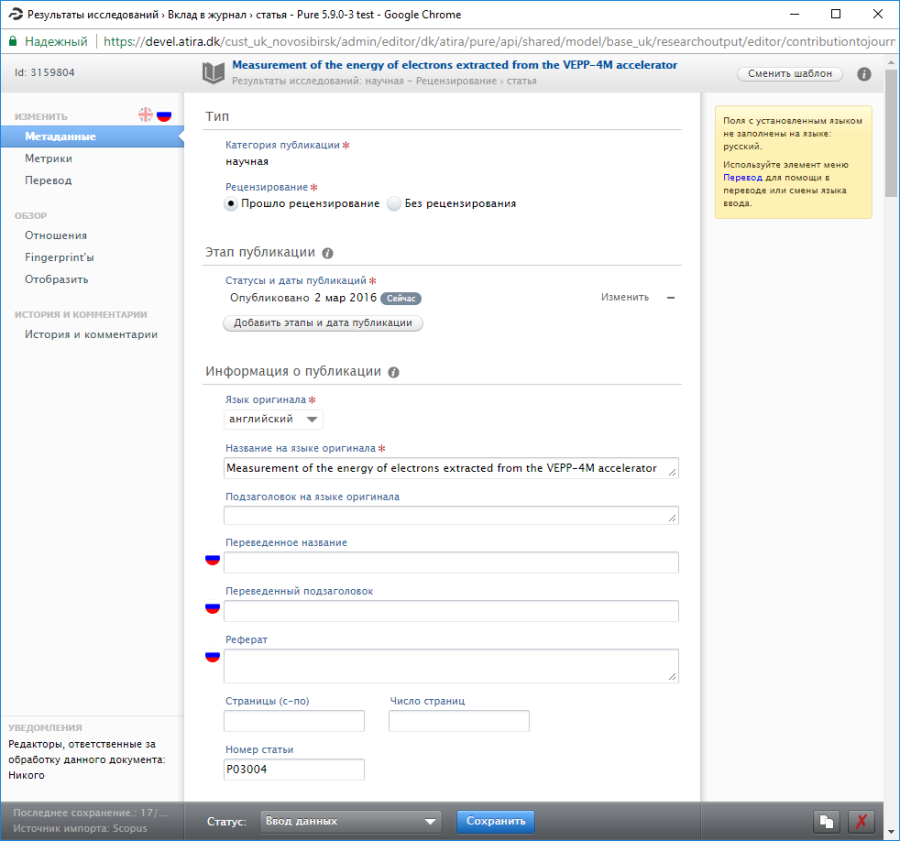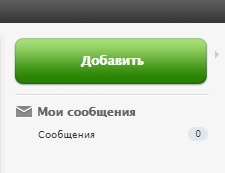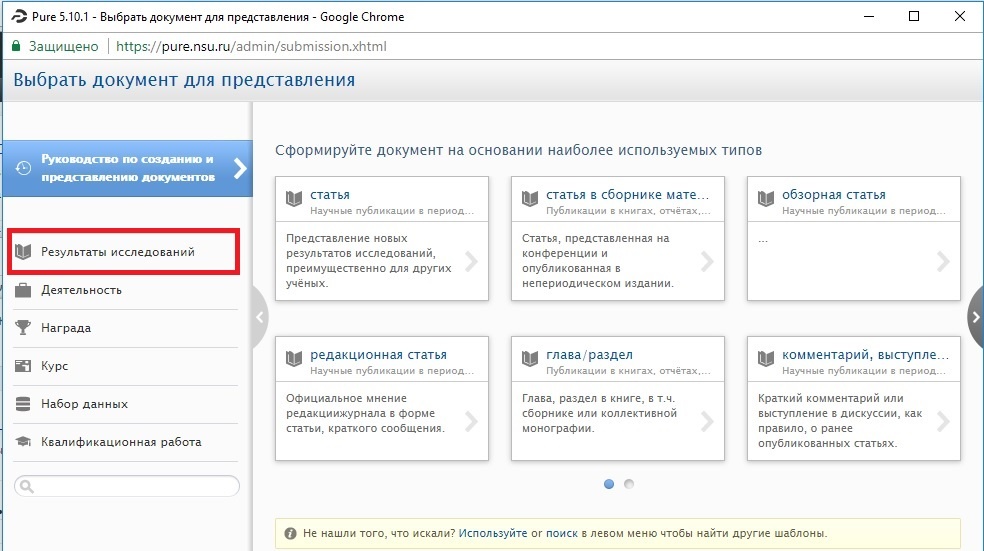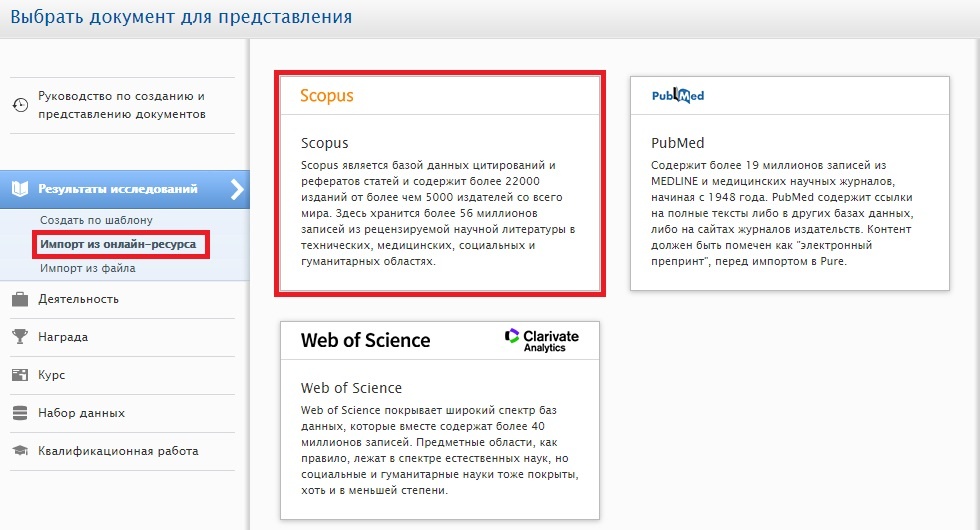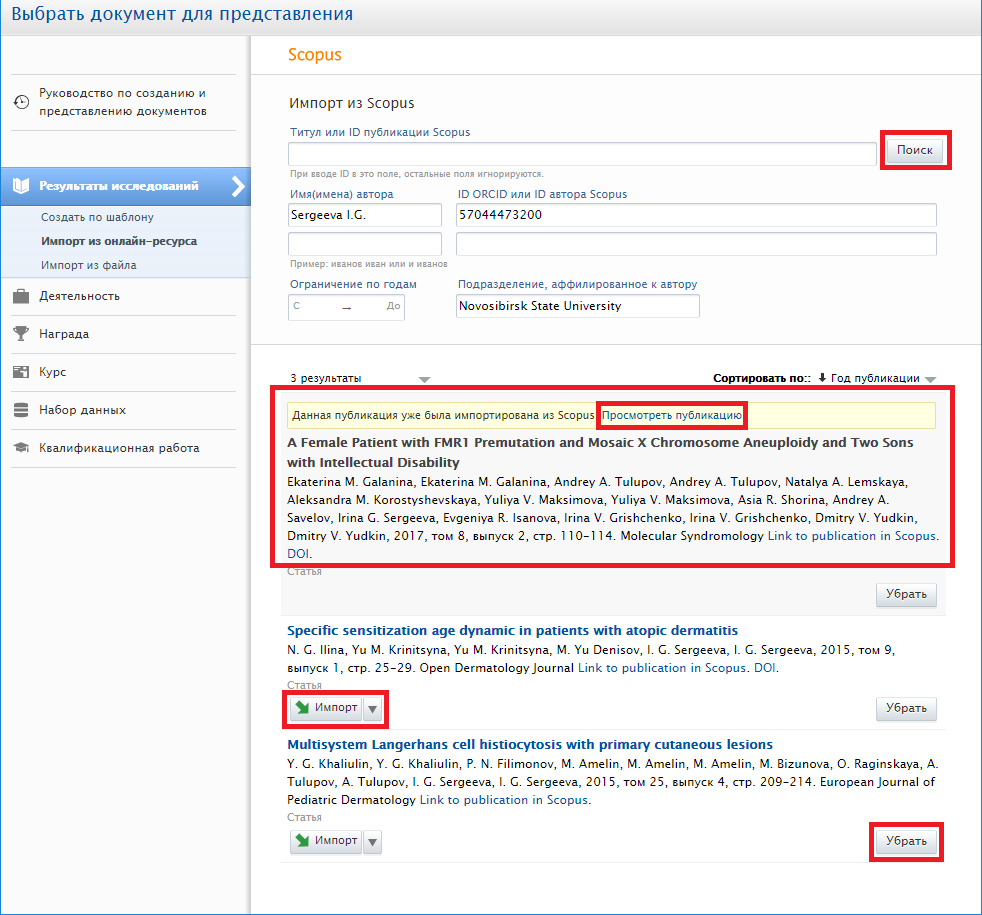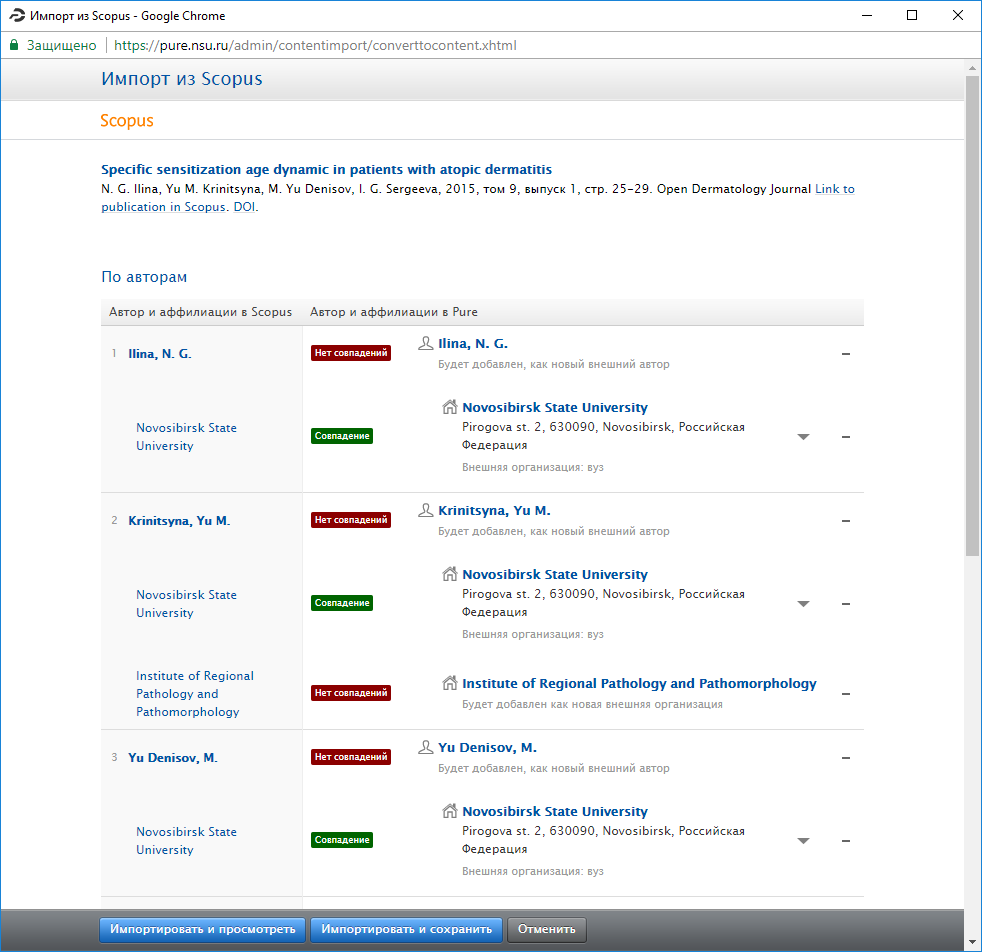Оглавление
Введение
1 Редактирование данных публикации
1.1 Редактирование видимости публикации
1.2 Редактирование авторов и аффилиаций публикации
1.3 Редактирование метаданных публикации
2 Импорт публикаций из Scopus
2.1 Ручной импорт публикаций
2.2 Автоматический импорт публикации
Введение
Ввод публикаций НГУ из Scopus и Web of Science с датой выхода, начиная с 2017 года, будет осуществляться централизованно специалистами Управления сопровождения и анализа научных исследований. Авторы могут вводить свои публикации в Pure самостоятельно, соблюдая следующие правила:
- не следует изменять метаданные, импортированные из онлайн-источника, если нет серьезных расхождений с данными издателя;
- в публикации должна быть указана аффилиация НГУ хотя бы у одного из авторов;
- при импорте следует по возможности сопоставить всех авторов из НГУ с внутренними персонами (работники и обучающиеся НГУ) в Системе;
- сопоставленные внутренние персоны должны иметь аффилиацию со всеми внутренними подразделениями, где они числились в год выхода публикации.
1 Редактирование данных публикации
1.1 Редактирование видимости публикации
При входе в программу Pure отображается профиль сотрудника с обзором результатов исследований на стартовой странице (рис. 1.1.1.).
Рис. 1.1.1 Профиль исследователя в программе Pure
Для просмотра результатов исследования необходимо перейти в раздел «Результаты исследований» в левом меню глобальной вкладки «Мои данные» или кликнуть на ссылку с таким же названием на вкладке «Мои исследования» страницы «Обзор моих данных» (рис. 1.1.1). Вы увидите список публикаций (рис. 1.1.2).
Рис. 1.1.2 Результаты исследований в программе Pure
В правой части заголовка публикации отображается точка, цвет которой обозначает видимость статьи на портале (см. ниже). Для изменения видимости необходимо кликнуть на название статьи, перейдя на карточку публикации, внизу карточки выбрать требуемый параметр «Видимость», нажать «Сохранить» (рис. 1.1.3).
Рис. 1.1.3 Изменение видимости результатов исследований
Варианты значений параметра «Видимость» с цветовым кодом:
При выборе «Конфиденциально» выводится сообщение со списком пользователей-авторов НГУ, редакторов и администраторов системы, имеющих доступ к статье.
1.2 Редактирование авторов и аффилиаций публикации
Все результаты исследований при импорте в Pure привязываются по авторам либо к внутренним (работники или обучающиеся НГУ), либо к внешним (все остальные) персонам, а также к их организациям или подразделениям.
В разделе «Результаты исследований» под заголовком статьи имеется список авторов. При найденном совпадении автора с внутренней персоной Pure по имени и/или идентификатору имя автора выделяется ссылкой синего цвета, по которой можно посмотреть информацию о подразделениях и должности автора, а также отсортировать совместные статьи нажав «Показать публикации по» (рис. 1.2.1).
Рис. 1.2.1 Совпадающие внутренние соавторы
Если кликнуть на название результата исследования откроется его карточка, где можно просмотреть соответствующие метаданные, метрики, получить библиографическую ссылку и, при наличии доступа на редактирование, изменить данные результата исследования. В частности авторство и сопоставление с подразделениями/организациями можно исправить в разделе «Авторы и аффилиация» (рис. 1.2.2). После окончания редактирования результат исследования необходимо отправить на проверку редактору, установив статус «Для валидации». Не забудьте сохранить изменения, нажав кнопку «Сохранить».
Рис. 1.2.2 Редактирование аффилиаций авторов
Внутренние персоны и подразделения обозначены темными пиктограммами и , соответственно. Внешние персоны и организации отмечены светлыми пиктограммами и .
Добавление новых авторов к статье (как правило, не требуется при импорте из онлайн-источника) возможно с помощью кнопки . Для добавления автора, являющегося внутренней персоной, надо ввести часть ФИО в появившемся списке поиска и выбрать из найденных вариантов (рис. 1.2.3).
Рис. 1.2.3 Добавление автора к публикации
Для добавления автора, являющейся внешней персоной, необходимо нажать кнопку «Создать внешнюю персону» (рис. 1.2.3) и заполнить появившеюся карточку данными о персоне и организации.
Рис. 1.2.4 Заполнение карточки внешнего автора в публикации
Для внутренних авторов доступно изменение роли (автор, редактор, иллюстратор, переводчик и т.д.) и добавление/изменение привязки к внутренним подразделениям.
Изменение данных внутреннего автора и его роли производится через нажатие кнопки «Изменить» возле ФИО автора (рис. 1.2.2).
Рис. 1.2.5 Изменение роли и привязки сотрудника к публикации
Изменение сопоставления с подразделением или организацием доступно в разделе «Аффилиация к: …».
При отсутствии в списке необходимого подразделения или внешней организации, можно добавить их с помощью кнопок «Добавить аффилиацию к другому подразделению...» и «Добавить аффилиацию к другой внешней организации...» (рис. 1.2.5), затем в появившемся селекторе ввести часть названия подразделения или внешней организации и в найденных названиях выбрать требуемое. На рис. 1.2.6 показан пример выбора подразделения.
Рис. 1.2.6 Добавление подразделения
Чтобы закрыть окно редактирования автора, требуется нажать кнопку «Обновить» (рис. 1.2.5).
1.3 Редактирование метаданных публикации
Если публикация импортирована из внешних источников (Scopus, Web of Science, PubMed и др.х), то изменение метаданных, как правило, не требуется. Но можно дополнить отсутствующие данные публикации, сопоставить с результатами и активностями, учтенными в Системе, установить видимость публикации. Также, в случае расхождений с данными издателя, можно исправить данные неверно импортированные из онлайн-источника. Ниже показан пример метаданных публикации на русском и английском языках в редакторе публикации.
Рис. 1.3.1 Окно метаданных публикации
2 Импорт публикаций из Scopus
2.1 Ручной импорт публикаций
Ручной импорт новых публикаций возможно нажатием на большую зелёную кнопку «Добавить» расположенную в правой части окна профиля сотрудника (рис 2.1.1)
Рис. 2.1.1 Кнопка добавления публикаций
В появившемся окне имеются ссылки на часто используемые типы для внесения статей в ручном режиме.
Для добавления требуется в правой части меню, перейти в раздел "Результаты исследований" (рис. 2.1.2)
Рис. 2.1.2 Окно добавления результатов исследования
В появившемся выпадающем меню выбирается подраздел "Импорт из онлайн-ресурса" и далее выбрать Spcopus (рис. 2.1.3)
Рис. 2.1.3 Импорт из онлайн источников Scopus
В появившемся окне настройки поиска Scopus требуется заполнить поля (рис. 2.1.4):
ID ORCID или ID автора Scopus
Имя(имена) автора и указать (не обязательно при внесённом значении ID авора)
Подразделение, аффилированное к автору (обязательно указать!) - Novosibirsk State University
При нажатии на "Поиск", отобразятся результаты в соответствии с выше введенными ограничениями (рис. 2.1.4)
Если публикация в Pure была импортирована ранее, то в результатах поиска она отмечена оранжевой подсветкой, отсутствует кнопка "Импорт" и возможно посмотреть её данные нажав на "Посмотреть публикацию" (рис. 2.1.4)
Если публикация а результатах поиска отобразилась не верная (не имеющая отношения к сотруднику), то её можно исключить из поиска нажав на "Убрать" (рис. 2.1.4)
Рис. 2.1.4 Результаты поиска из онлайн источников Scopus
При нажатии на "Импорт" (рис. 2.1.4) пройдет загрузка данных по публикации из источника Scopus и сопоставление результатов с авторами и организациями в Pure.
В итоге отобразиться страница сопоставлений в которой возможно дополнительно в ручном режиме сопоставить данные по авторам и организациям и провести импорт. После сопоставления нажимается "Импортировать и посмотреть", и проводится ручное редактирование метаданных публикации в соответствии с пунктом 1.3
Рис. 2.1.5 Результаты поиска из онлайн источников Scopus