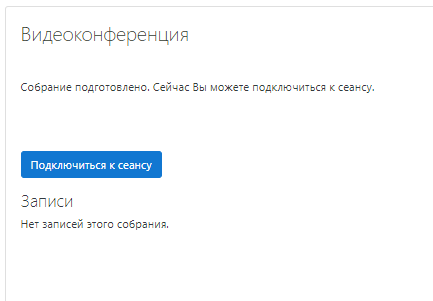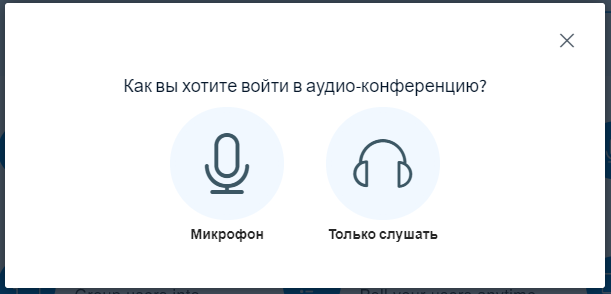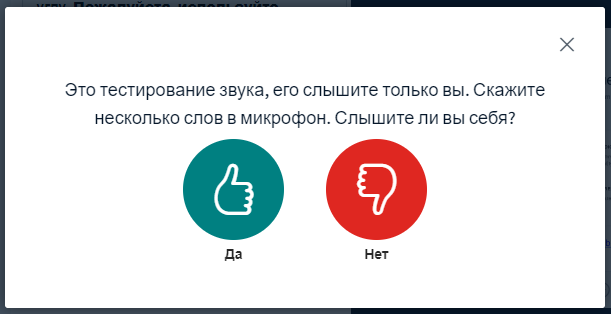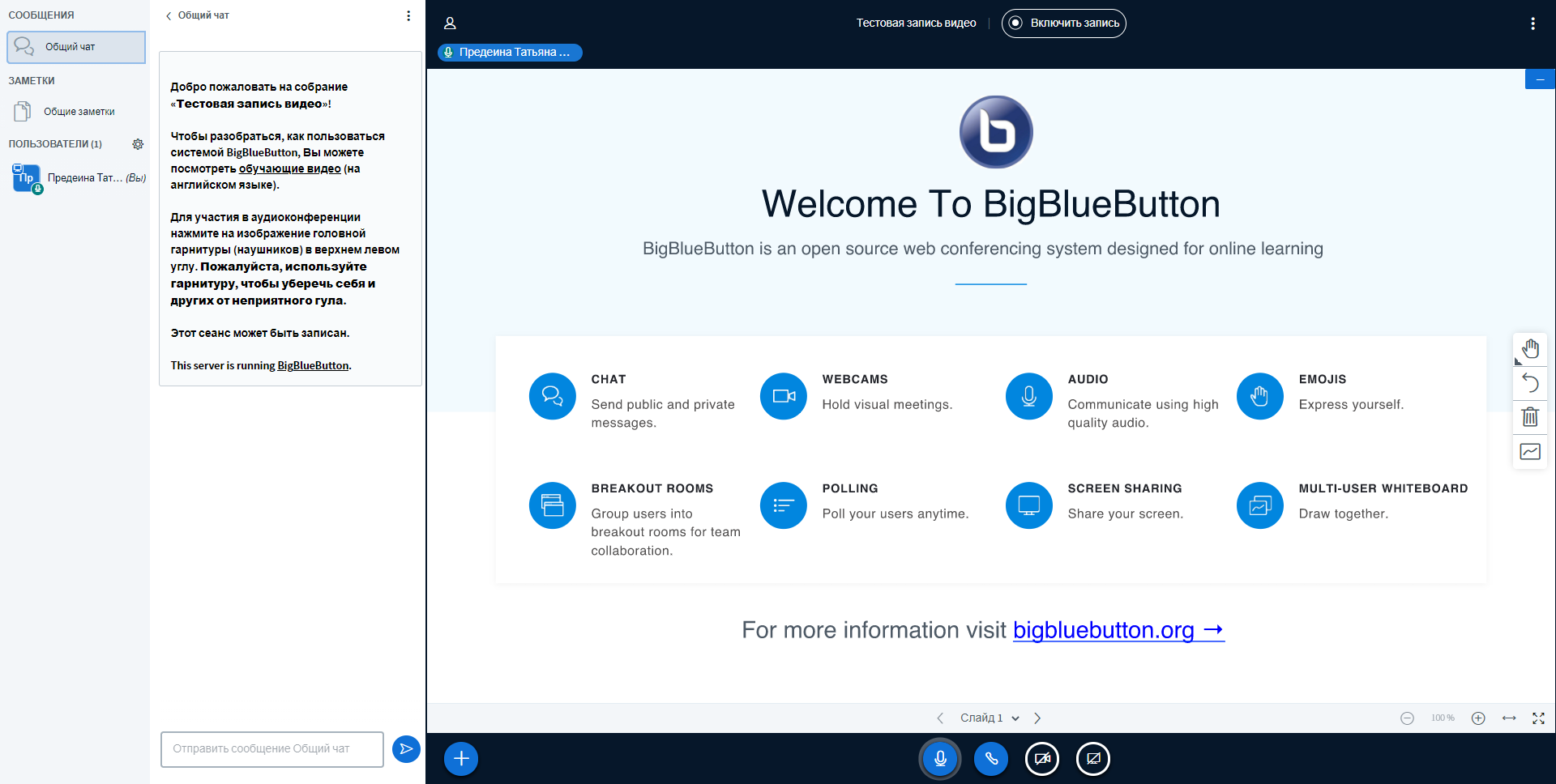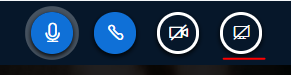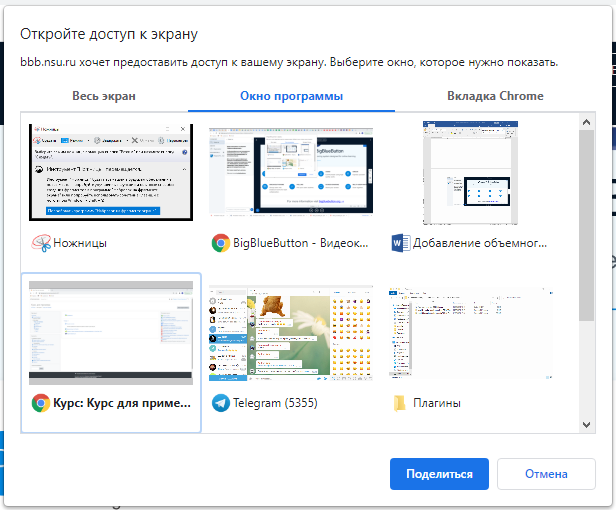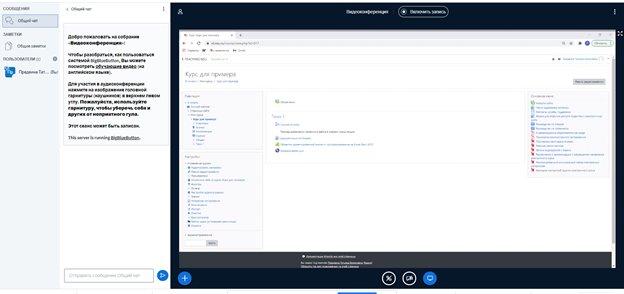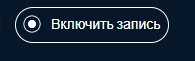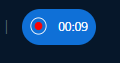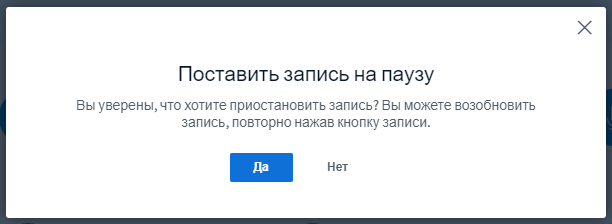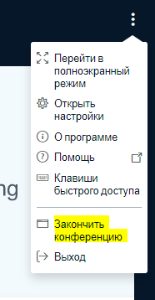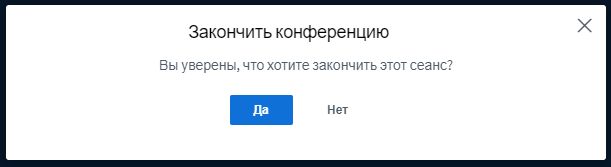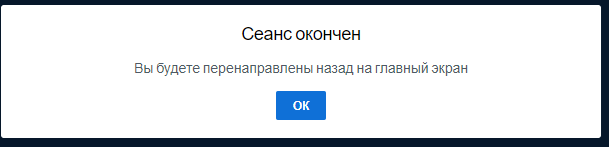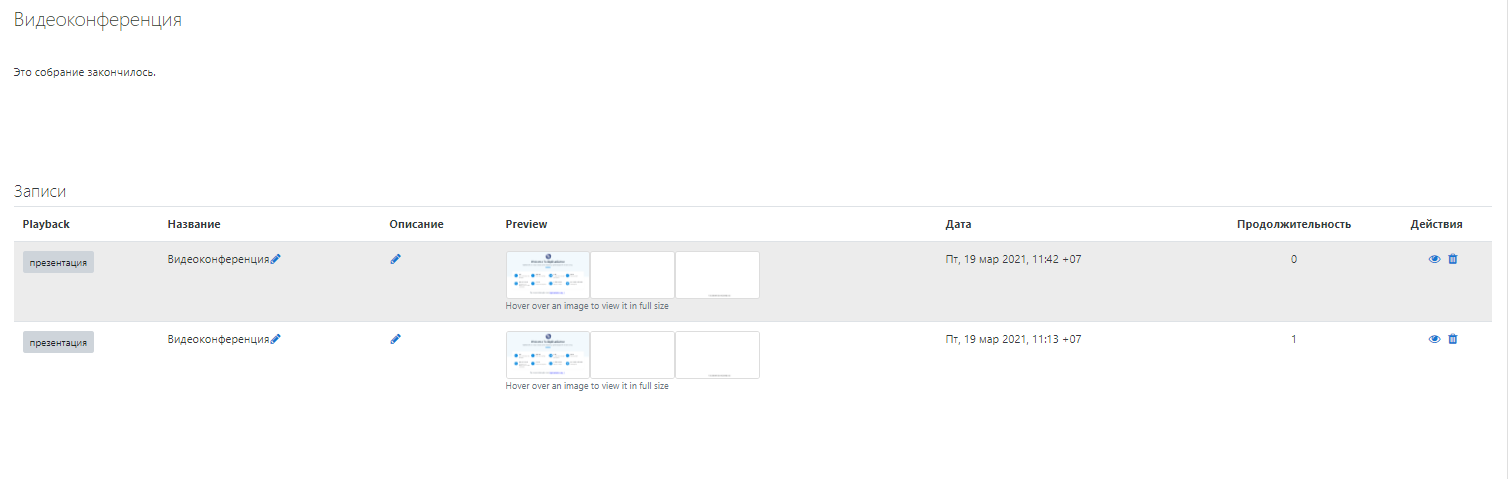Как подключить конференцию BigBlueButton.
- Зайдите в свой курс, включите режим редактирования, нажав на кнопку в правом верхнем углу экрана.
- Нажмите «Добавить элемент или ресурс». На экране появится меню инструментов Moodle. В разделе Элементы курса выберите видеоконференция BigBlueButton. Нажмите «Добавить».
- Введите название виртуального собрания и, при желании, введите описание, для этого нажмите «Показать больше».
По желанию поставьте галочки «Отображать описание/вступление на странице курса» и/или «Отправить уведомления». При нажатии на знак вопроса Вы увидите более подробное описание. - Разверните вкладку Настройки Экземпляра/комнат. Здесь Вы можете изменить приветственное сообщение, выбрать, должны ли участники конференции ожидать входа руководителя и возможность записи сеанса.
- При необходимости установите настройки блокировки
- Во вкладке «Участники» Вы можете выбрать, кто будет присутствовать на сеансе, это могут быть все пользователи, подписанные на курс, пользователи с конкретной ролью на курсе или отдельные, выбранные Вами пользователи.
6. Во вкладке «Расписание сеансов» выберите дату и время начала и окончания сеанса.
7. Нажмите кнопку «Сохранить и вернуться к курсу». Система отправит Вас на страницу курса, где Вы можете увидеть, что появился элемент видеоконференция. Нажмите «Завершить редактирование» в правом верхнем углу экрана. Зайдя в элемент, Вы увидите следующее:
8. Когда придет время начала видеоконференции, Нажмите кнопку «Подключиться к сеансу», чтобы начать видеоконференцию.
9. Выберите, как Вы хотите войти в аудио-конференцию, нажмите "Микрофон".
10. Проверьте звук и нажмите "Да", если Вы себя слышите и "Нет" в противном случае.
11. В процессе видеоконференции Вы можете выбирать, транслировать ли видео с Вашей веб-камеры или только звук, а также можете демонстрировать Ваш экран.
12. Чтобы начать демонстрацию экрана, нажмите внизу кнопку "Демонстрировать Ваш экран".
Вы можете выбрать весь экран, окно программы или вкладку браузера. Нажмите кнопку «Поделиться».
13. Чтобы записать сеанс нажмите «Включить запись» вверху экрана, чтобы приостановить запись, нажмите на эту же кнопку, а потом подтвердите свои действия.
→
14. Чтобы закончить видеоконференцию раньше установленного времени, остановите запись (если сеанс записывается), нажмите на три точки в правом верхнем углу экрана и выберите «Закончить конференцию».
15. В открывшемся окне нажмите Да, затем нажмите Ок.
16. Если в процессе видеоконференции была использована возможность видеозаписи, то после выхода с завершением видеоконференции будет сформирован файл с записью сеанса. Файл с записью будет размещен в элементе курса «Видеоконференция BigBlueButton» и доступен всем участникам. Модератор имеет возможность опубликовать запись или сделать ее недоступной для слушателей, а также удалить запись