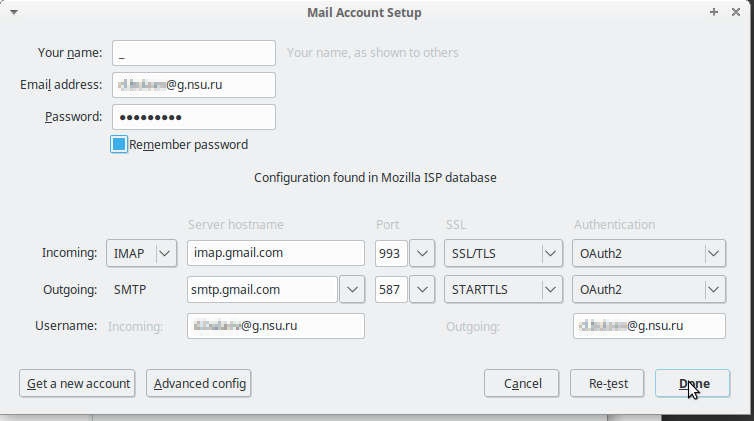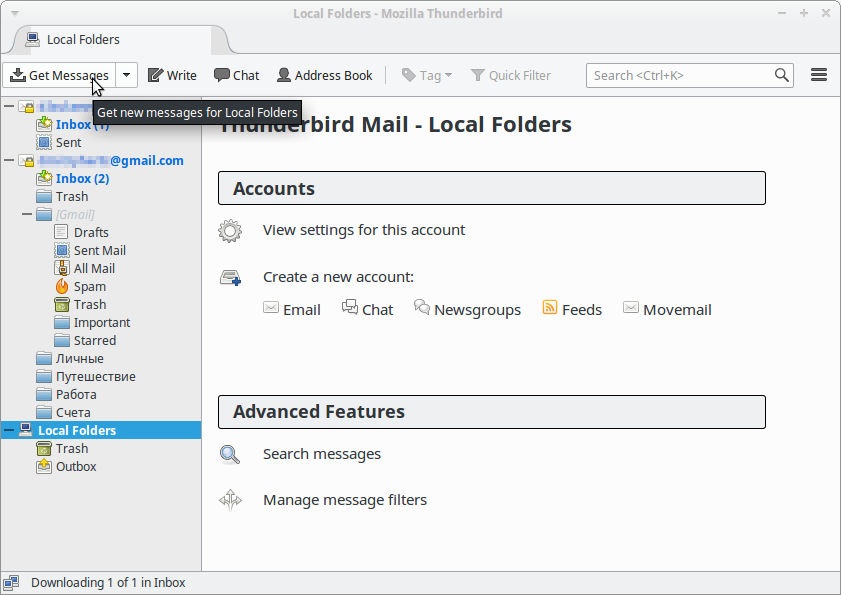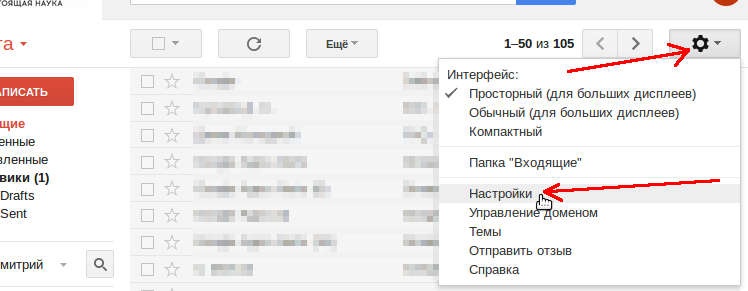
Перед настройкой почтового клиента первым делом необходимо чуть-чуть настроить сам аккаунт.
Авторизуемся в университетский аккаунт, кликаем на шестерёнку (справа экрана), в открывшемся окне кликаем на пункт “настройки” (см. screenshot #1):
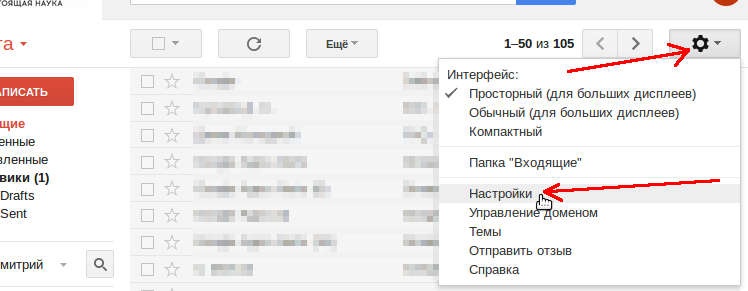
Находясь в настройках электронной почты университетского аккаунта (см. Screenshot #2):
1) Кликаем на ссылку “Пересылка и POP/IMAP”.
2) Включаем IMAP.
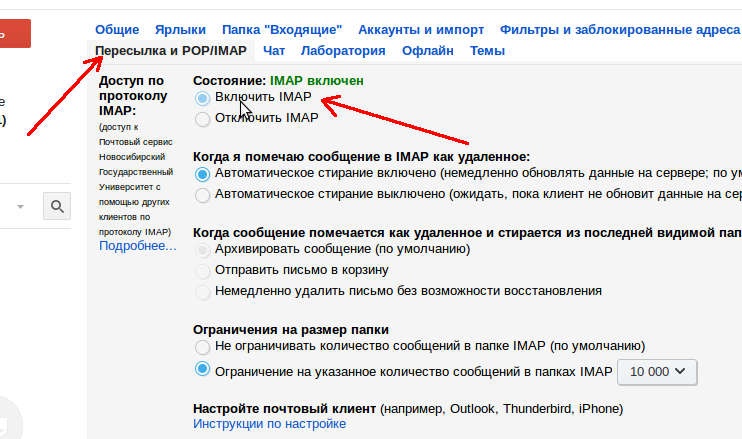
Аккаунт подготовлен. На следующием этапе настраиваем сам клиент.
Запускаем Thunderbird, наводим курсор на “Локальные каталоги/папки”, кликаем правой кнопкой мыши и заходим в настройки:
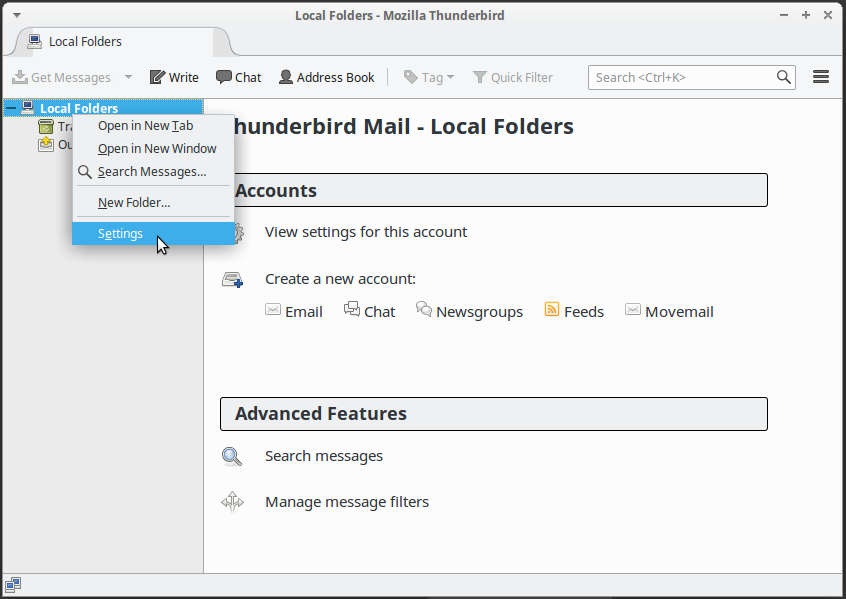
Открыв настройки, кликаем на кнопку “Действия с аккаунтом”, в появившемся выпадающем списке выбираем пункт “добавить аккаунт электронной почты”:
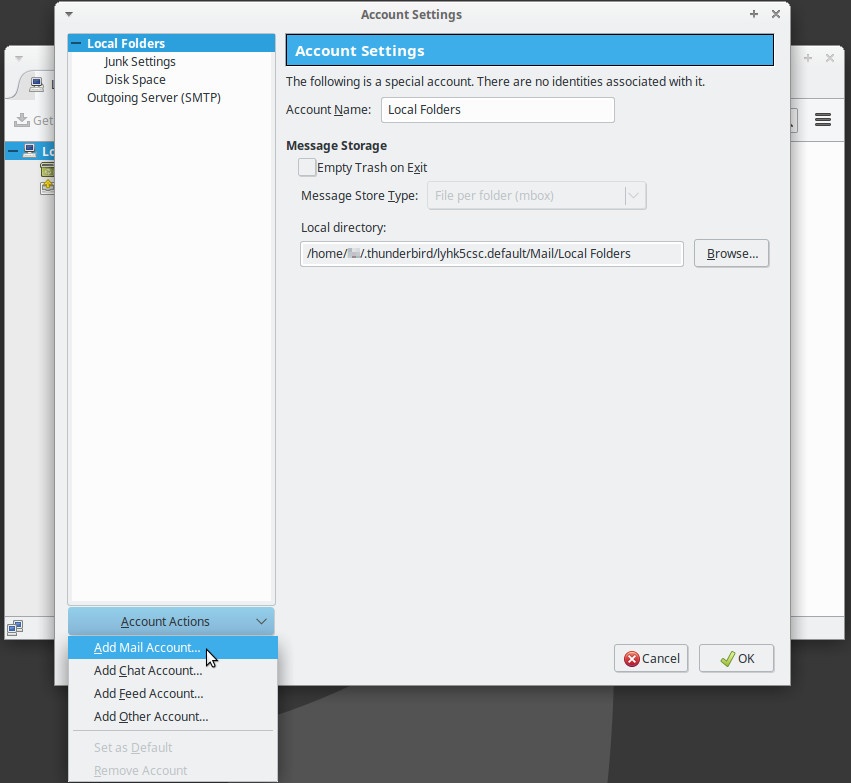
В появившемся окне ввводим Имя (опционально), свой адрес полностью, например, f.sndname@g.nsu.ru, пароль, кликаем чекбокс “запомнить пароль”, и “продолжить”:
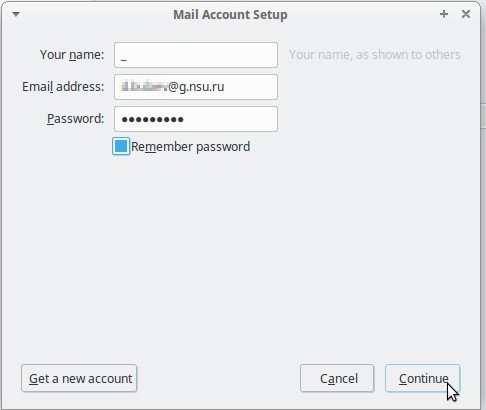
Кликаем на кнопку “настроить вручную”:
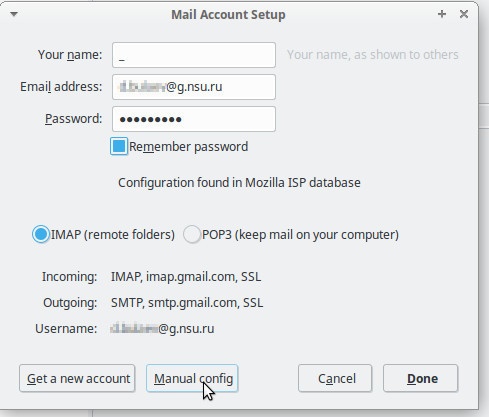
Настройки сервера входящих писем:
Имя сервера: imap.gmail.com
Порт: 993
Шифрование: SSL
Метод аутентификации: OpenAuth2
Настройки сервера исходящих писем:
Имя сервера: smtp.gmail.com
Порт: 587
Шифрование: STARTTLS
Метод аутентификации: OpenAuth2
Вводим и кликает по кнопке “завершить”: