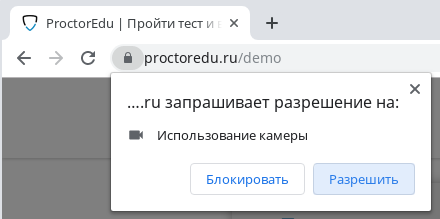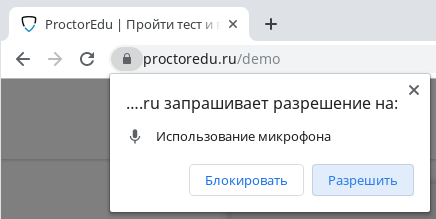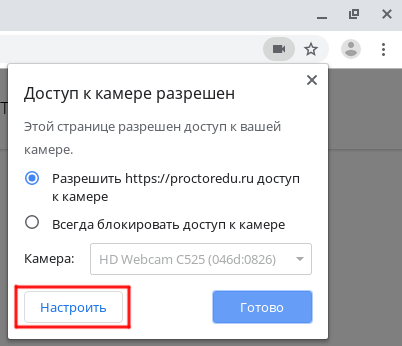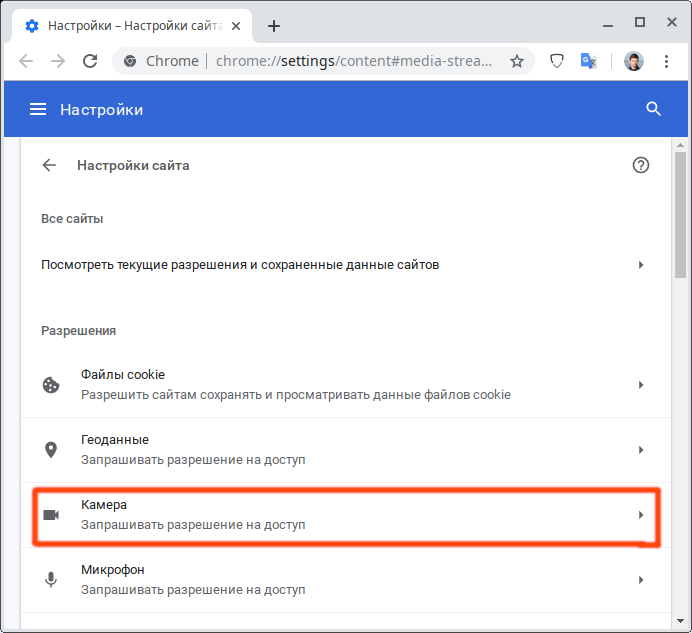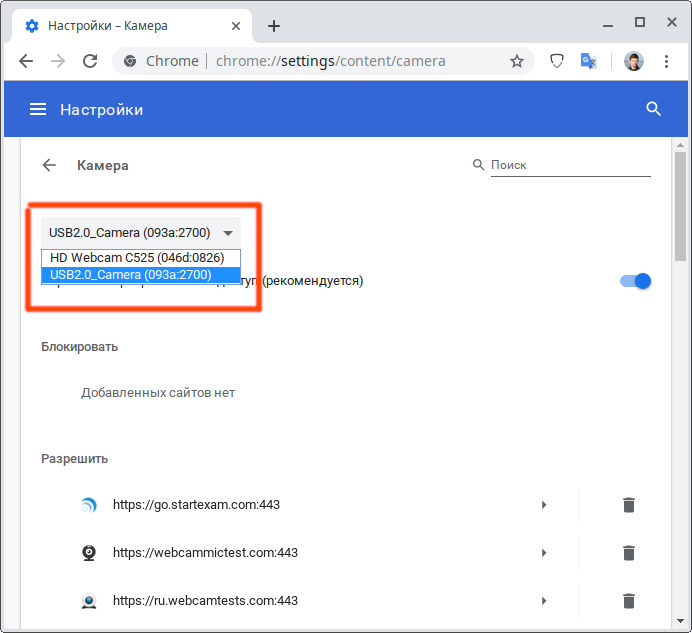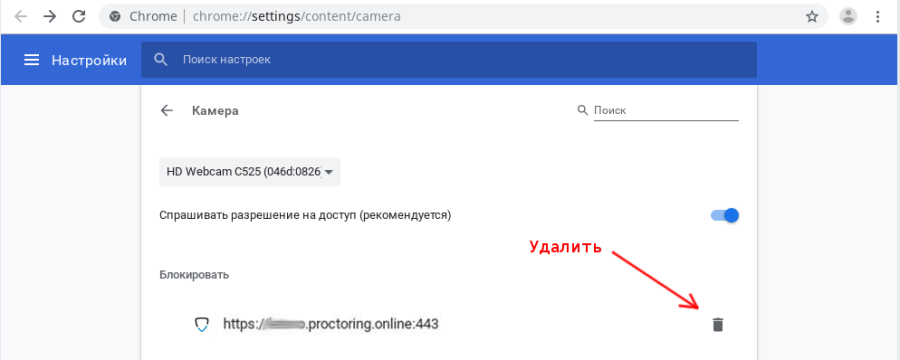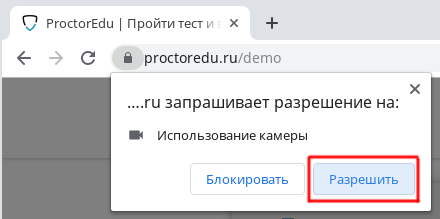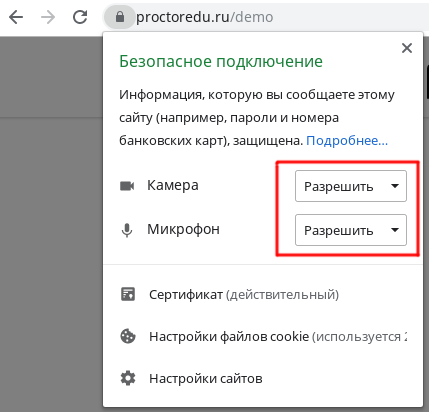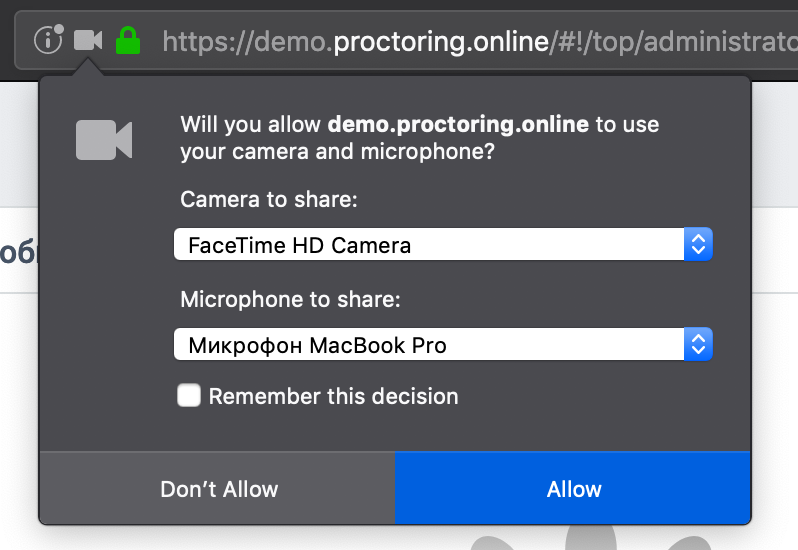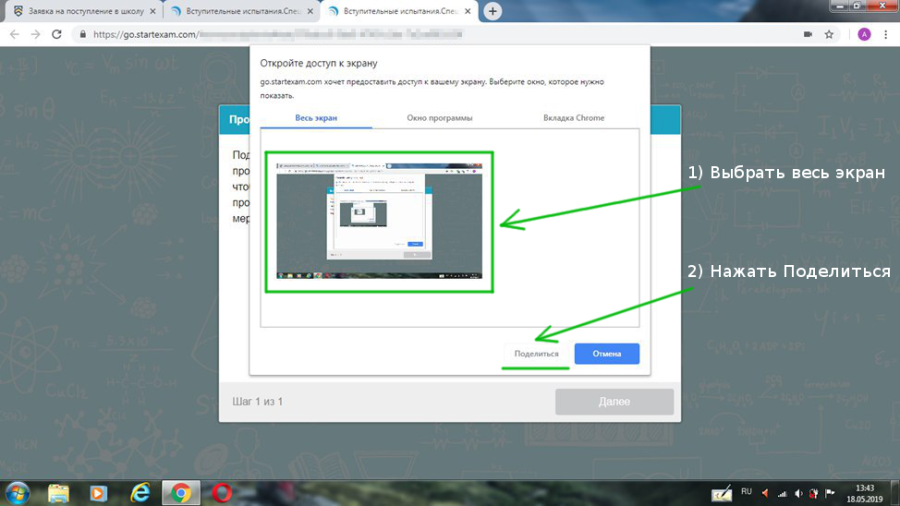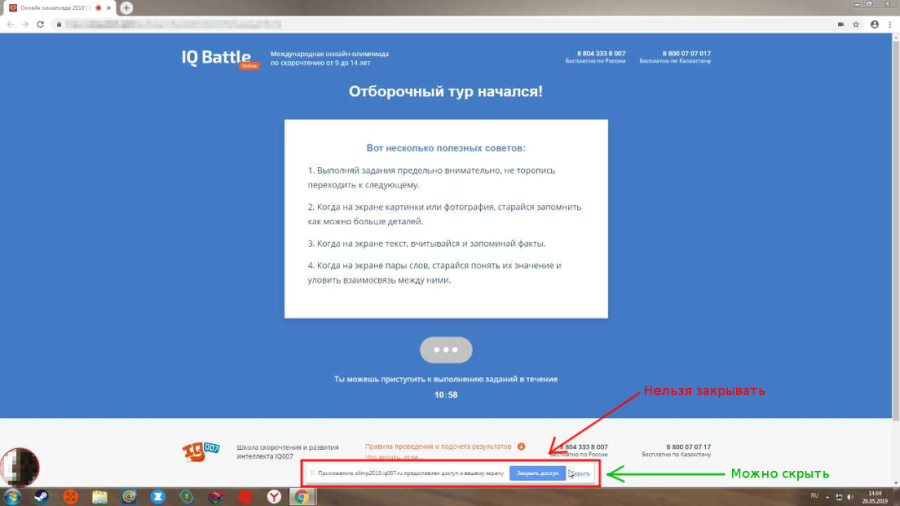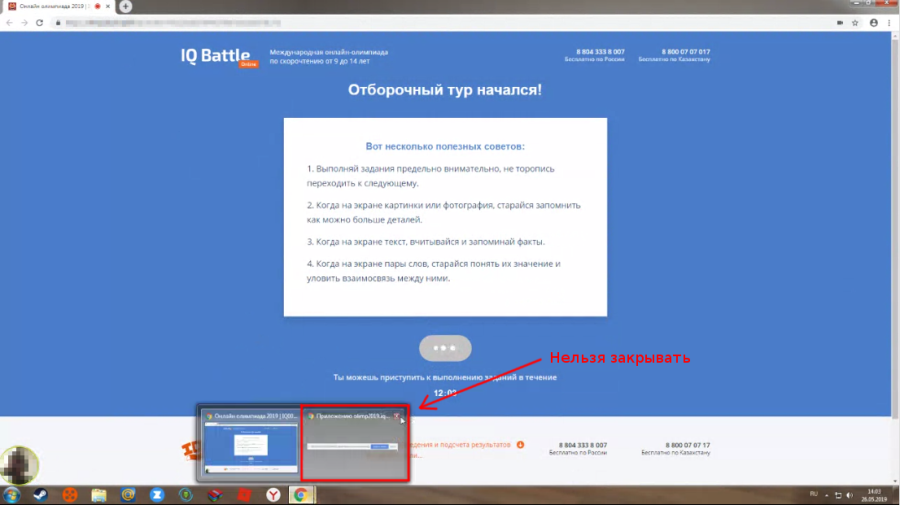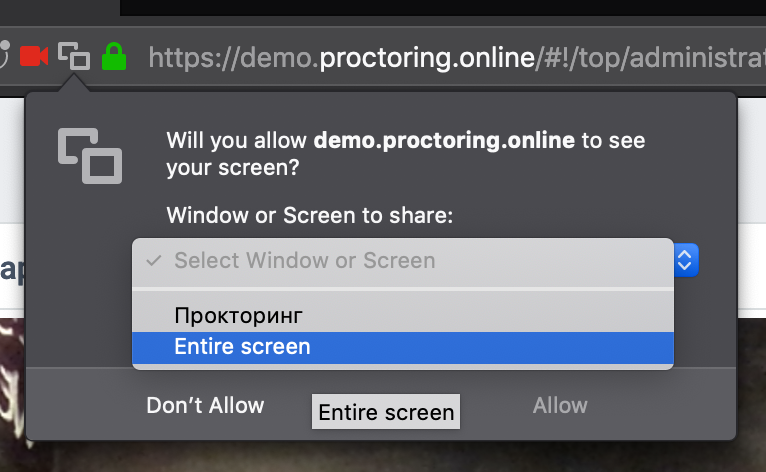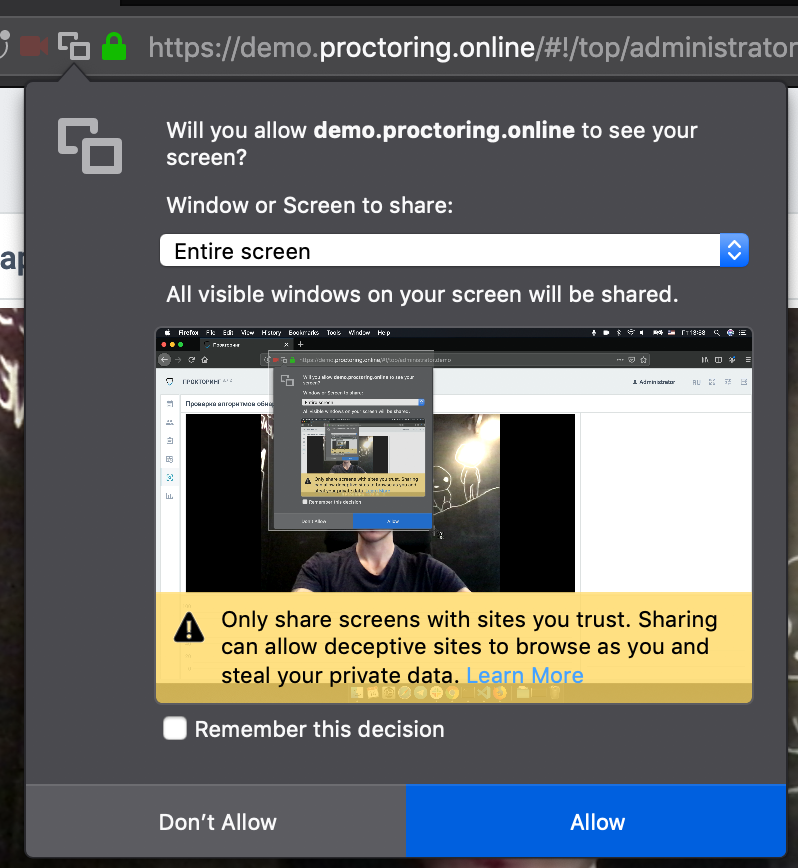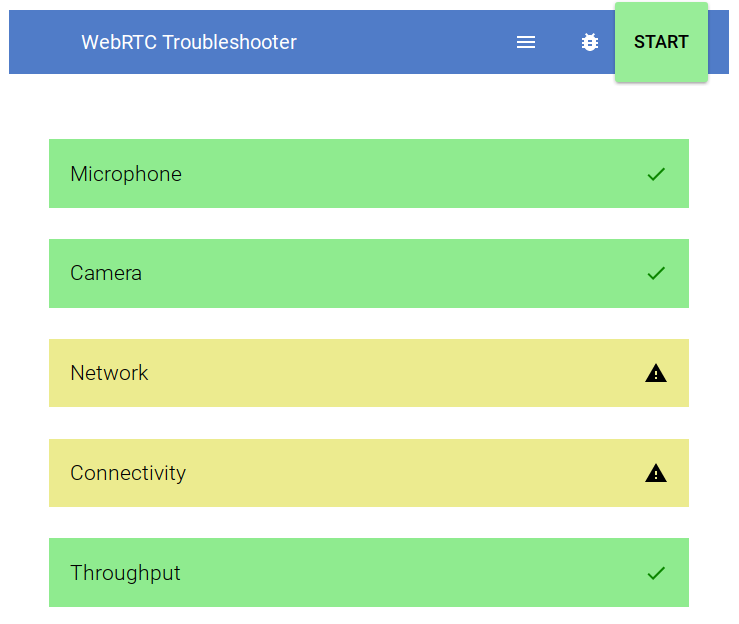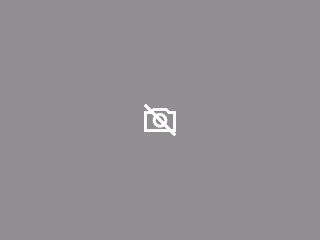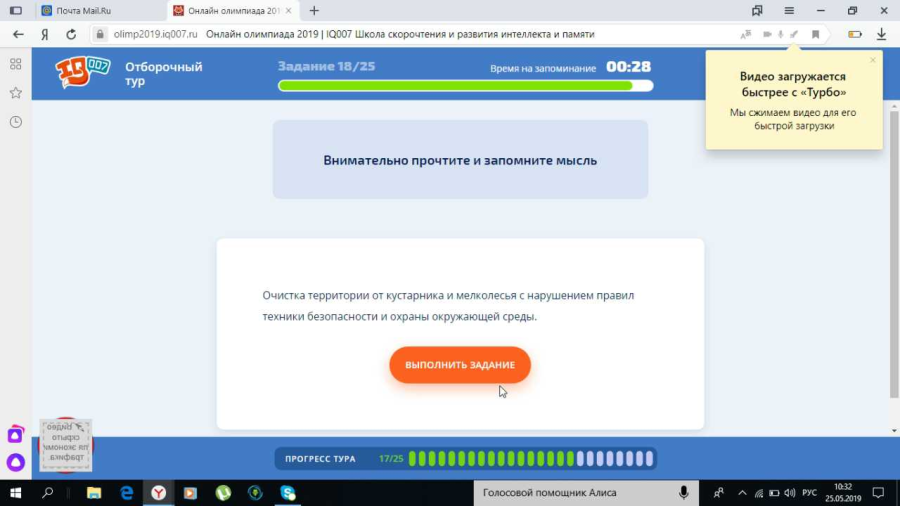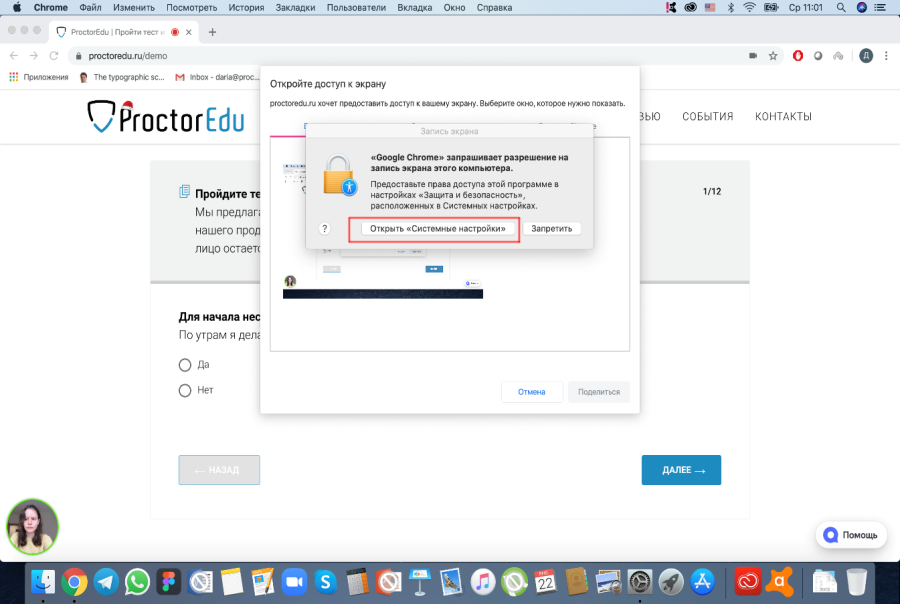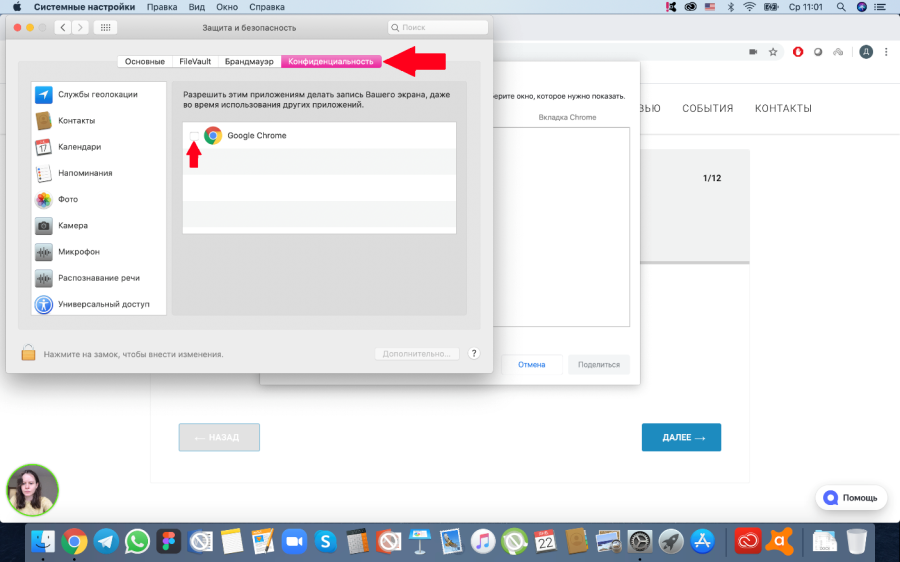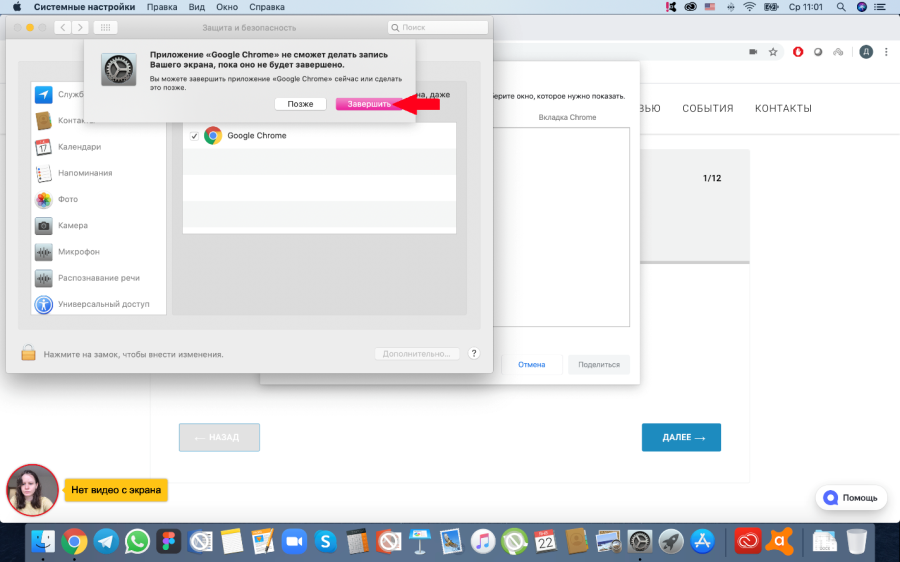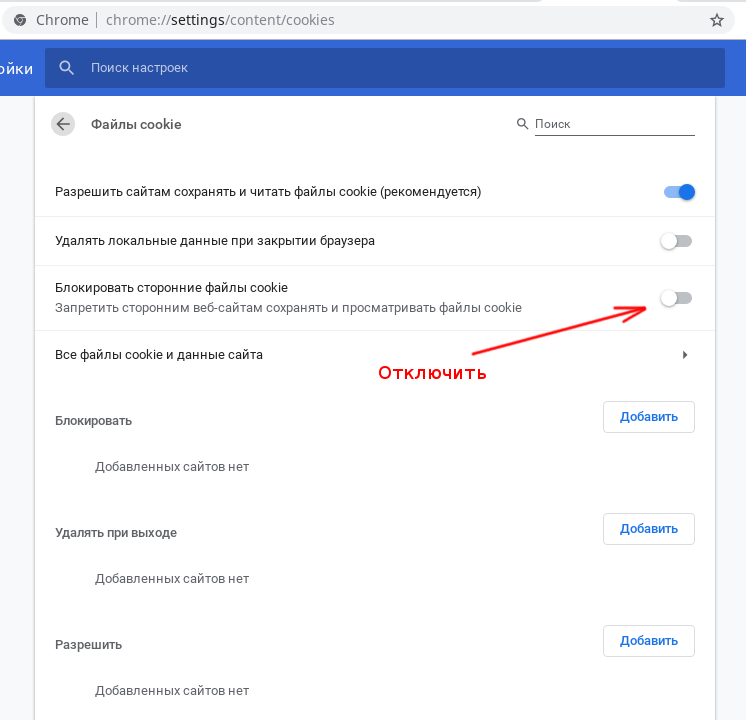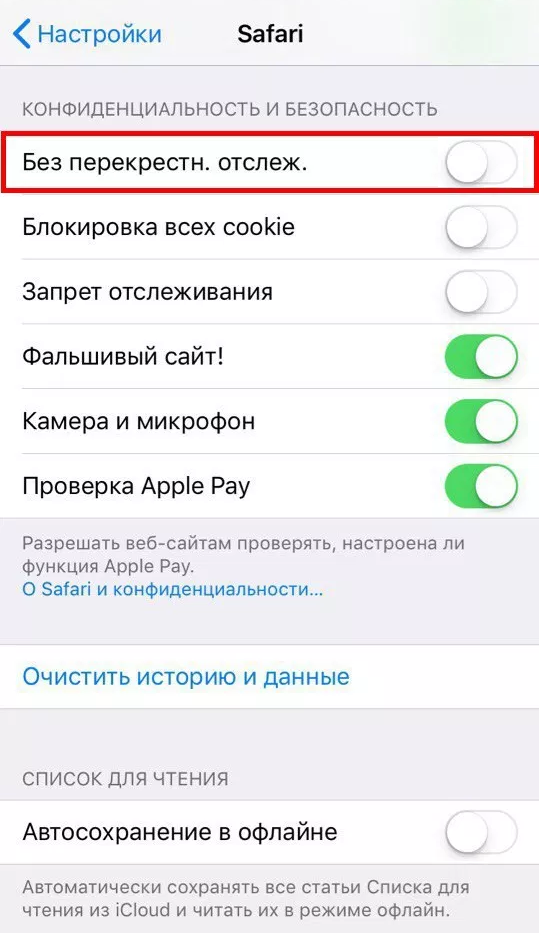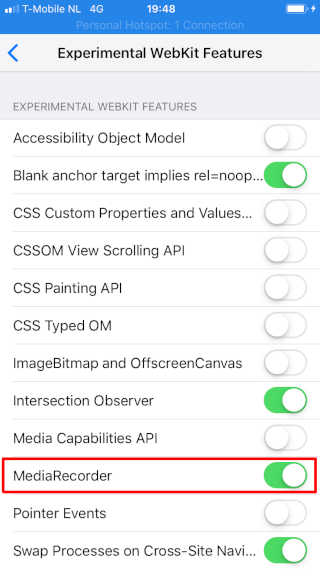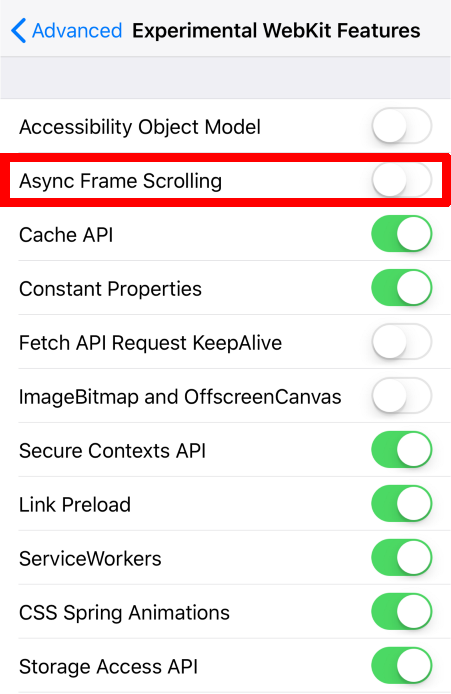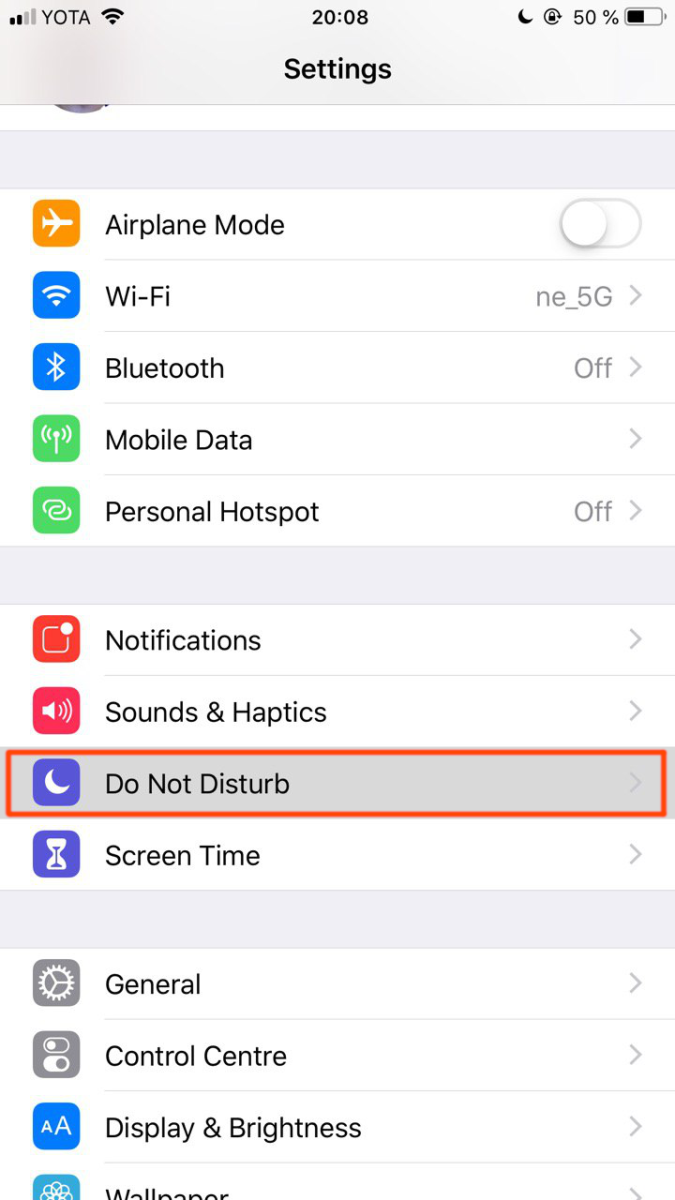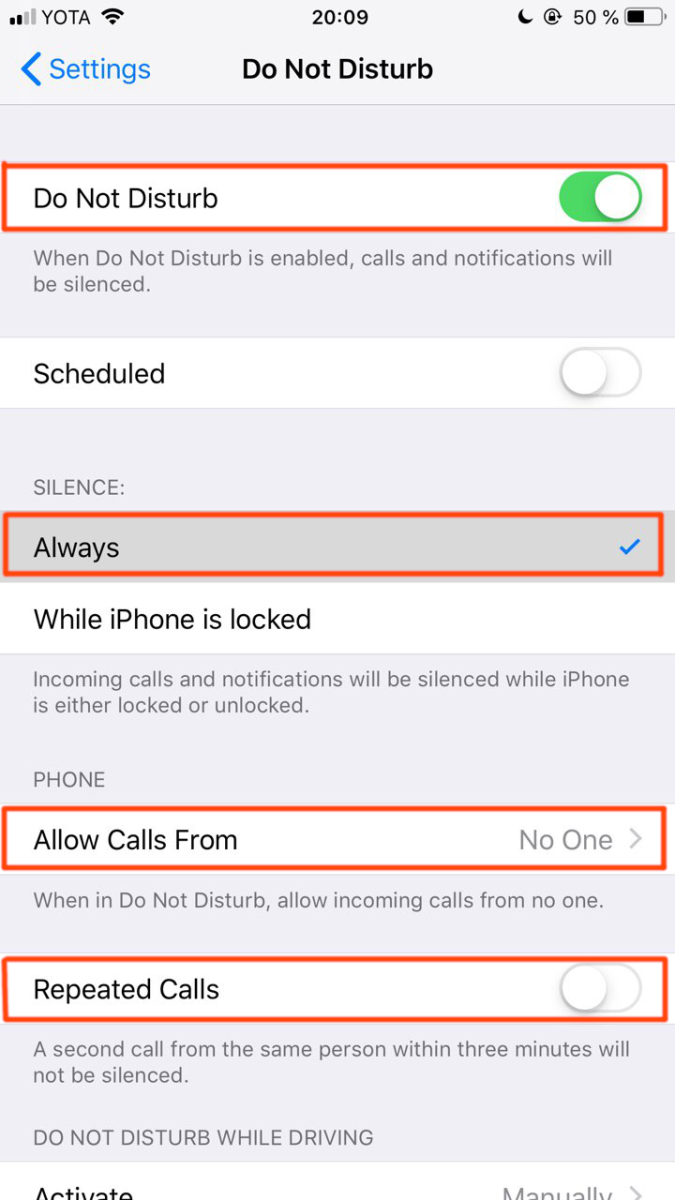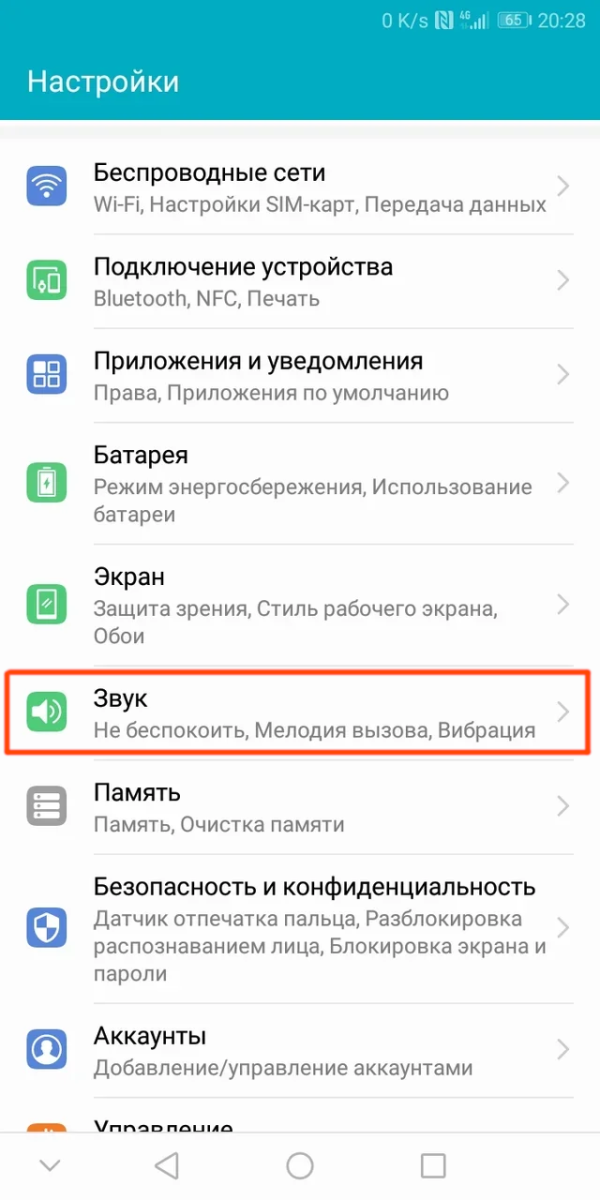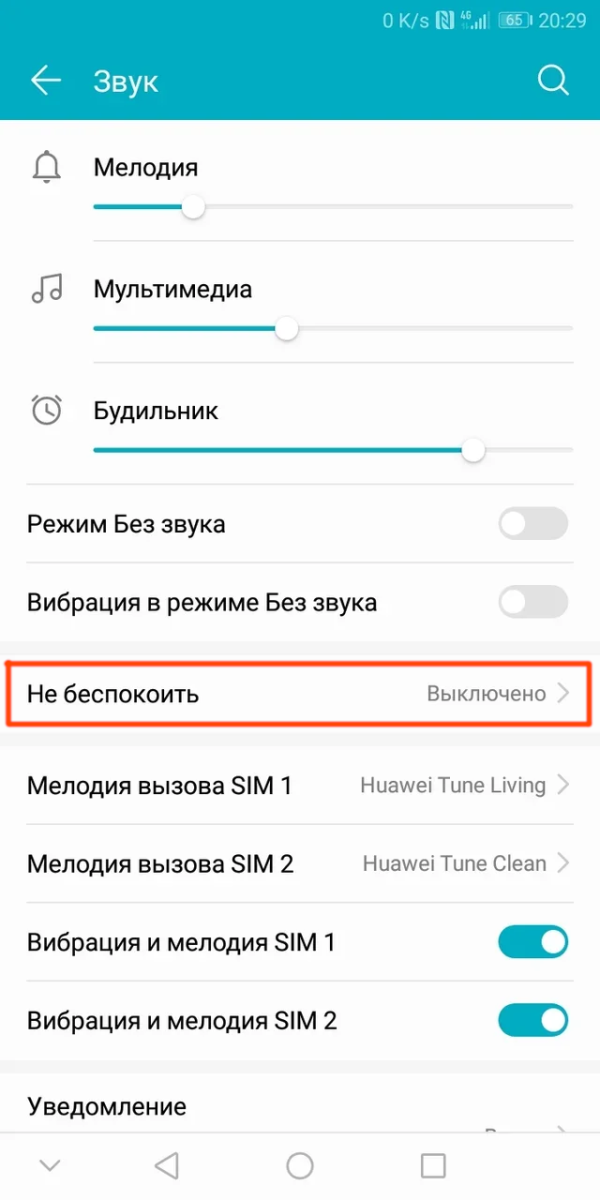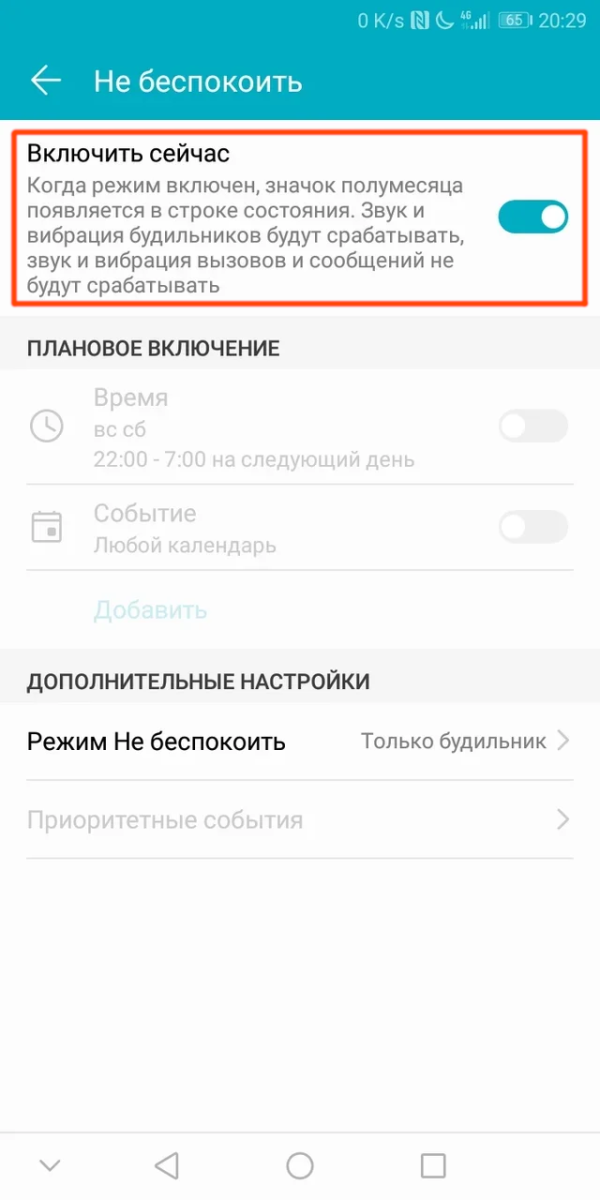1 Поддерживаемые версии браузеров
Версии браузеров для ПК:
- Chrome 72+ (Windows 7+, macOS 10.12+, Linux)
- Яндекс.Браузер 19.3+ (Windows 7+, macOS 10.12+, Linux)
- Opera 59+ (Windows 7+, macOS 10.12+, Linux)
- Firefox 66+ (Windows 7+, macOS 10.12+, Linux)
- Edge 79+ (Windows 7+)
Версии браузеров для мобильных:
2 Проверка компьютера на совместимость
Страница проверки компьютера: https://proctoredu.ru/check
Рекомендуется выполнить проверку компьютера перед началом мероприятия, чтобы иметь возможность выполнить необходимые настройки компьютера заранее. В случае успешной проверки выводится соответствующее сообщение.
3 Доступ к камере и микрофону
Страница для проверки веб-камеры в браузере:
Страница для проверки микрофона в браузере:
3.1 В браузере Chrome
При первом запросе разрешения доступа к камере и микрофону нужно ответить "Разрешить".
Если к компьютеру подключено несколько камер:
1) Кликнуть на значок камеры в правой части строки адреса и зайти в настройки по кнопке "Настроить" (Windows и Linux) или кнопке "Управление настройками мультимедийных устройств" (MacOS)
2) В настройках выбрать пункт "Камера"
3) В выпадающем списке выбрать другую камеру
После изменения настроек нужно обновить страницу тестирования.
Если подключено несколько микрофонов, то нужно выполнить аналогичные шаги для пункта "Микрофон".
Если доступ был заблокирован:
1) Кликнуть на значок камеры в правой части строки адреса и зайти в настройки по кнопке "Настроить" (Windows и Linux) или кнопке "Управление настройками мультимедийных устройств" (MacOS)
2) Удалить из списка заблокированных сайтов https://*.proctoring.online:443
3) Обновить страницу и на запрос доступа ответить "Разрешить"
Другой способ разрешить доступ к камере и микрофону, это нажать на значок замка в строке адреса и напротив пунктов "Камера" и "Микрофон" выбрать "Разрешить".
3.2 В браузере Firefox
При первом запросе разрешения доступа к камере и микрофону нужно ответить "Разрешить" ("Allow"). Чтобы не было повторных запросов, можно установить галочку "Запомнить решение" ("Remember this decision"). Если доступ был запрещен, необходимо перезагрузить страницу и дать разрешение снова.
4 Доступ к экрану
4.1 В браузере Chrome
Разрешить доступ к экрану на компьютере в браузере Chrome можно тремя способами:
- В версии Chrome 72+ доступ к экрану запрашивается автоматически, никаких дополнительных действий не требуется;
- В более старых версиях Chrome требуется установить расширение браузера Supervisor;
- Вместо расширения можно разрешить доступ к экрану специальным флагом, который нужно указать как аргумент при запуске файла "chrome.exe": --enable-usermedia-screen-capturing
Нужно предоставить доступ ко всему экрану
и после этого доступ нельзя закрывать
4.2 В браузере Firefox
Разрешить доступ к экрану на компьютере в браузере Firefox можно двумя способами:
- В версии Firefox 66+ доступ к экрану запрашивается автоматически, никаких дополнительных действий не требуется;
- В более старых версиях Firefox требуется установить расширение браузера Supervisor;
Нужно предоставить доступ ко всему экрану. Для этого во всплывающем окне в поле выбора окна или экрана нужно выбрать "Весь экран" ("Entire screen"):
А затем нажать "Разрешить" ("Allow") не выбирая галку "Запомнить решение" ("Remember this decision"):
5 Проверка на совместимость с технологией WebRTC
Для корректной работы онлайн видеонаблюдения требуется, чтобы в сети пользователей были разрешены исходящие подключения на порты:
- 3478/tcp
- 3478/udp
- 49152-65535/udp
Выполнить проверку WebRTC можно на странице WebRTC Troubleshooter. Для запуска проверки нужно просто нажать кнопку "START". Если проблем не обнаружено, то все пункты должны быть зеленые или желтые.
6 Нет доступа к веб-камере или черный квадрат вместо видео
Если отображается картинка с перечеркнутой камерой, черный прямоугольник или индикатор загрузки, то это означает, что браузер не может получать доступ к камере или камера работает неправильно. Причиной могут быть проблемы с веб-камерой, драйвером камеры или доступом к камере из браузера, если в операционной системе камера используется другим приложением (например, в Skype или в другом браузере) или доступ к камере блокируется антивирусом (ESET - статическая картинка со значком перечеркнутом камеры, Kaspersky - черный экран). Нужно закрыть все приложения, которые могут работать с камерой, отключить антивирус (или защиту камеры в нем) и обновить текущую вкладку в браузере. Можно попробовать перезагрузить компьютер.
Пример блокировки антивирусом ESET:
В Яндекс.Браузере для корректной работы прокторинга нужно отключать режим "Турбо", иначе он блокирует видео с камеры:
Если ничего не помогло, можно попробовать сбросить настройки Chrome, открыв страницу "chrome://settings/resetProfileSettings" и подтвердив действие.
7 Нет доступа к экрану на macOS "Catalina"
Начиная с macOS "Catalina" 10.15 для доступа к экрану браузера нужно выдать дополнительное разрешение в настройках системы. Для этого перейдите в системные настройки меню "Системные настройки".
Затем выберите "Защита и безопасность" → "Конфиденциальность". В предложенном списке нужно отметить браузер, которому нужно разрешить доступ к записи экрана.
После этого потребуется перезапустить браузер.
8 Не открывается страница теста с прокторингом
В браузере не должны блокироваться cookies сторонних сайтов, в Chrome это делается в настройках "Настройки" → "Дополнительные" → "Настройки сайта" → "Файлы cookie" или можно просто ввести "chrome://settings/content/cookies" в строку адреса. Там должен быть отключен пункт "Блокировать сторонние файлы cookie".
Загрузку страницы могут также блокировать некоторые расширения браузера, например Betternet Unlimited Free VPN Proxy или блокировщик рекламы AdBlock. Следует попробовать отключить все сторонние расширения. В браузере Chrome это можно сделать на странице "chrome://extensions/", которую можно открыть через "Меню" → "Дополнительные инструменты" → "Расширения".
Также станца тестирования может запрещать открывать себя в IFRAME, если в запросе передается заголовок "X-Frame-Options". Можно обойти этот запрет, установив расширение Ignore X-Frame headers.
9 Не запускается прокторинг на iOS Safari
Если разрешено прохождение тестов с прокторингом на мобильных устройствах, но в iOS 12+ Safari прокторинг не запускается (интеграция SDK), то нужно проверить настройки Safari. Для корректной работы прокторинга необходимо отключить опцию "Настройки" → "Safari" → "Конфиденциальность и безопасность" → "Без перекрестн. отслеж."
10 Появляется ошибка MediaRecorder на iOS Safari
Для корректной работы системы в iOS Safari должна быть включена опция MediaRecorder в разделе "Настройки" → "Safari" → "Дополнения" → "Experimental Features" → "MediaRecorder".
11 Не работает прокрутка (скролл) на iOS Safari
В iOS Safari может не работать скролл внутри элементов IFRAME, когда в Safari включена опция "Async Frame Scrolling". Необходимо отключить эту опцию "Настройки" → "Safari" → "Дополнения" → "Experimental Features" → "Async Frame Scrolling".
12 Отключить уведомления и звонки
Рекомендуется отключать уведомления и входящие звонки при прохождении прокторинга на мобильных устройствах или при подключении мобильной камеры. Для этого нужно выполнить описанные ниже шаги.
12.1 В iOS Safari
Зайти в "Настройки" → "Не беспокоить" → включить "не беспокоить" сверху, Тишина — всегда, Телефон — разрешить звонки от — ни от кого, Убрать флаг в "повторяющиеся звонки".
12.2 В Android Chrome
Зайти в "Настройки" → "Звук" → "Не беспокоить" → "Выключить сейчас".