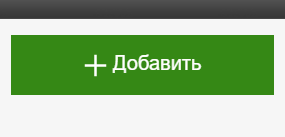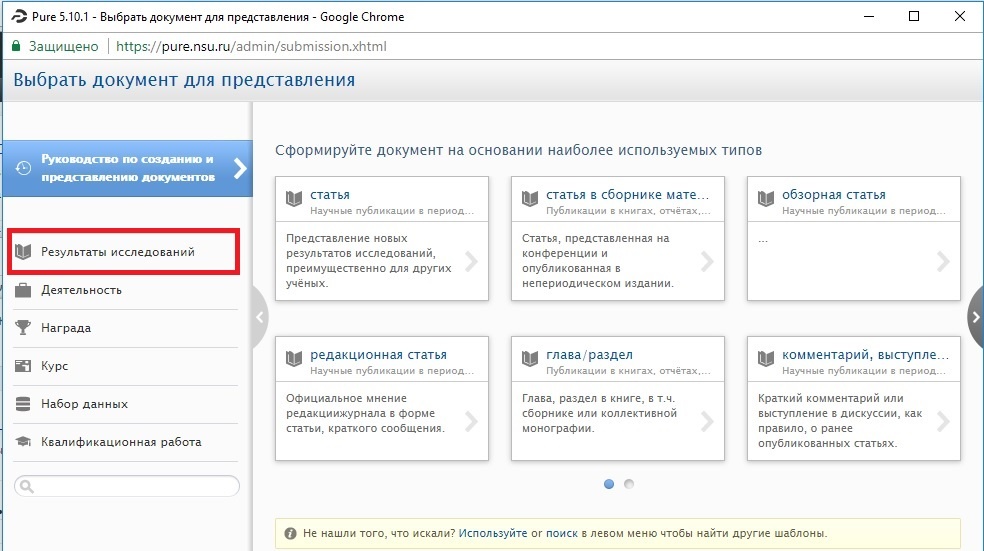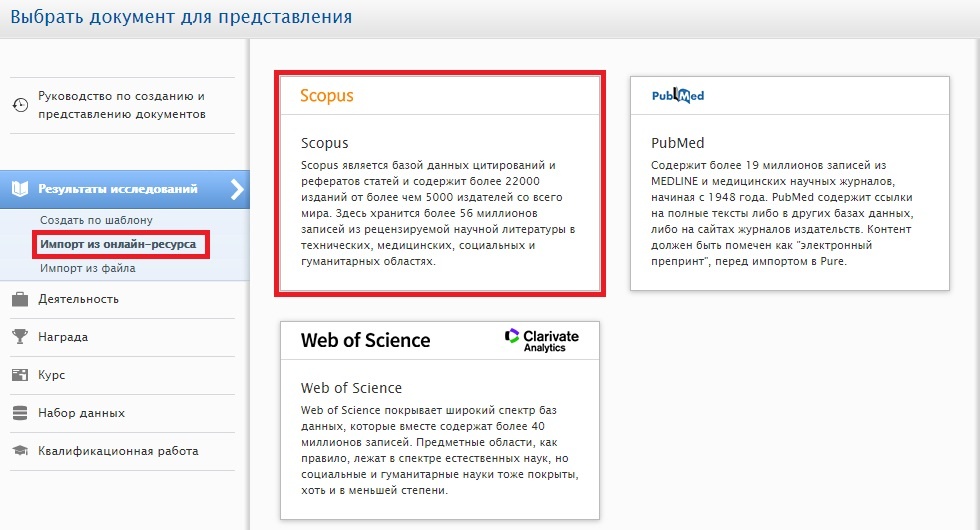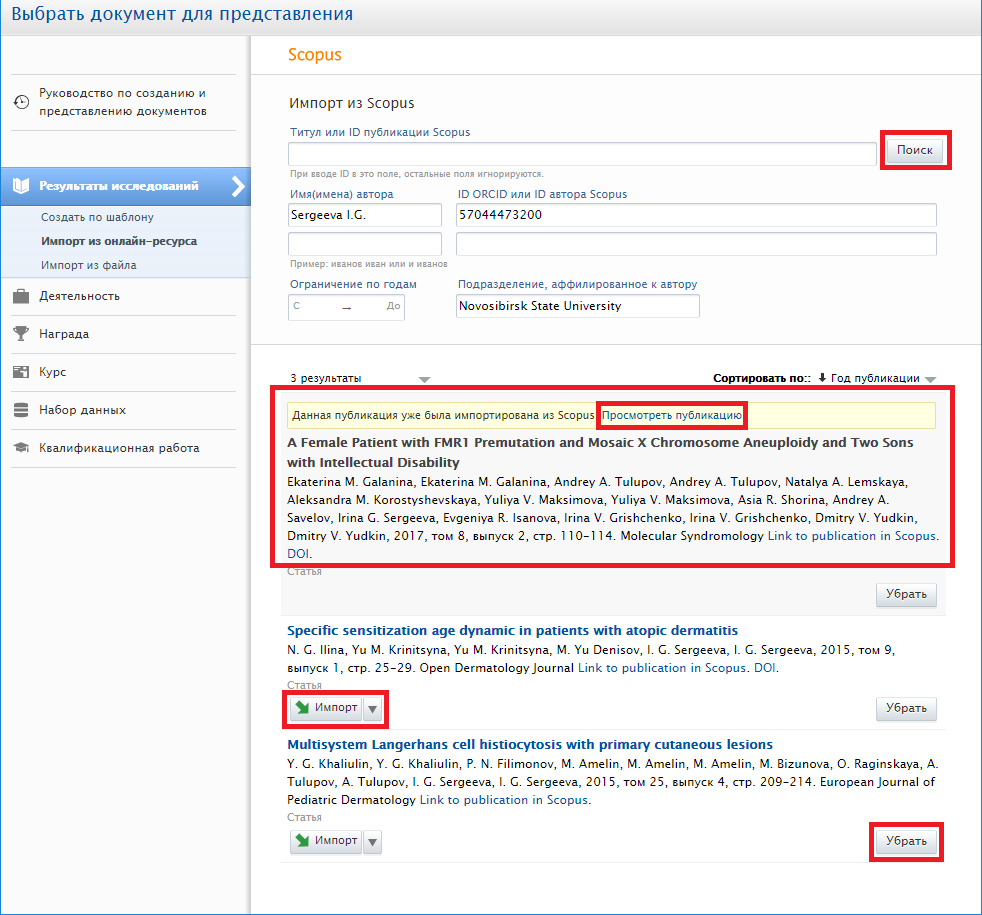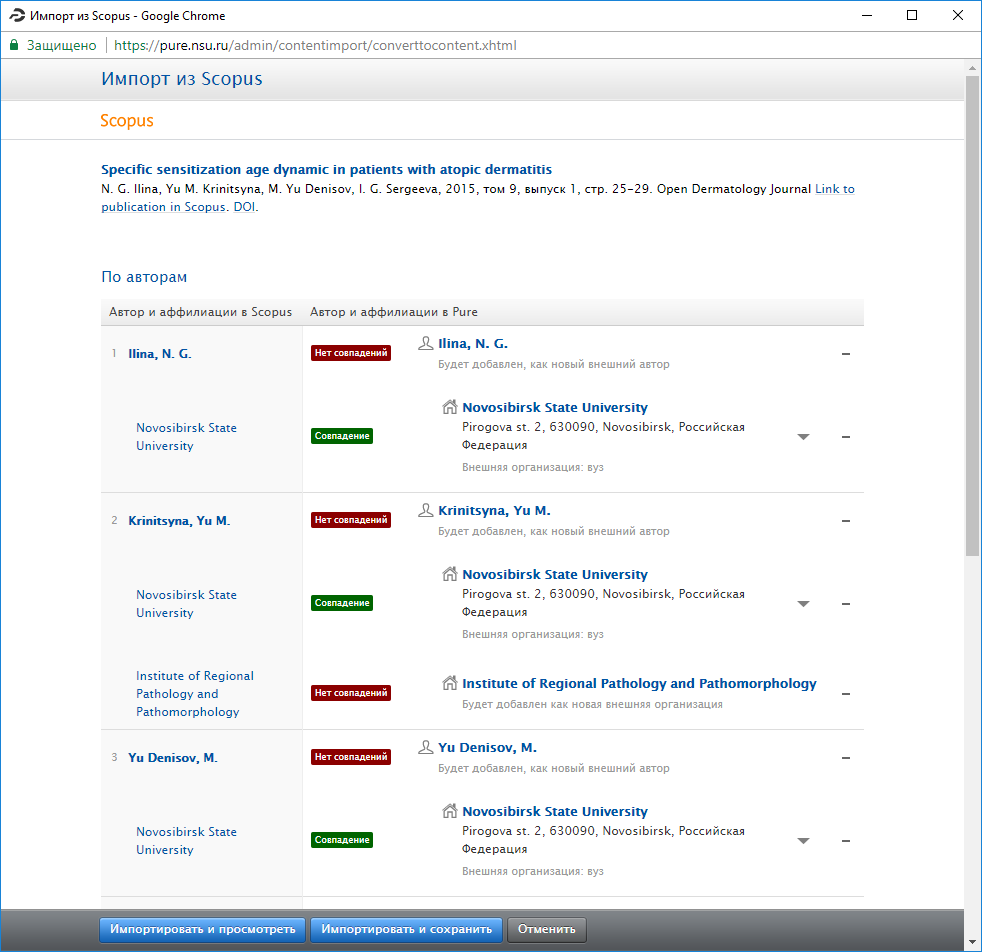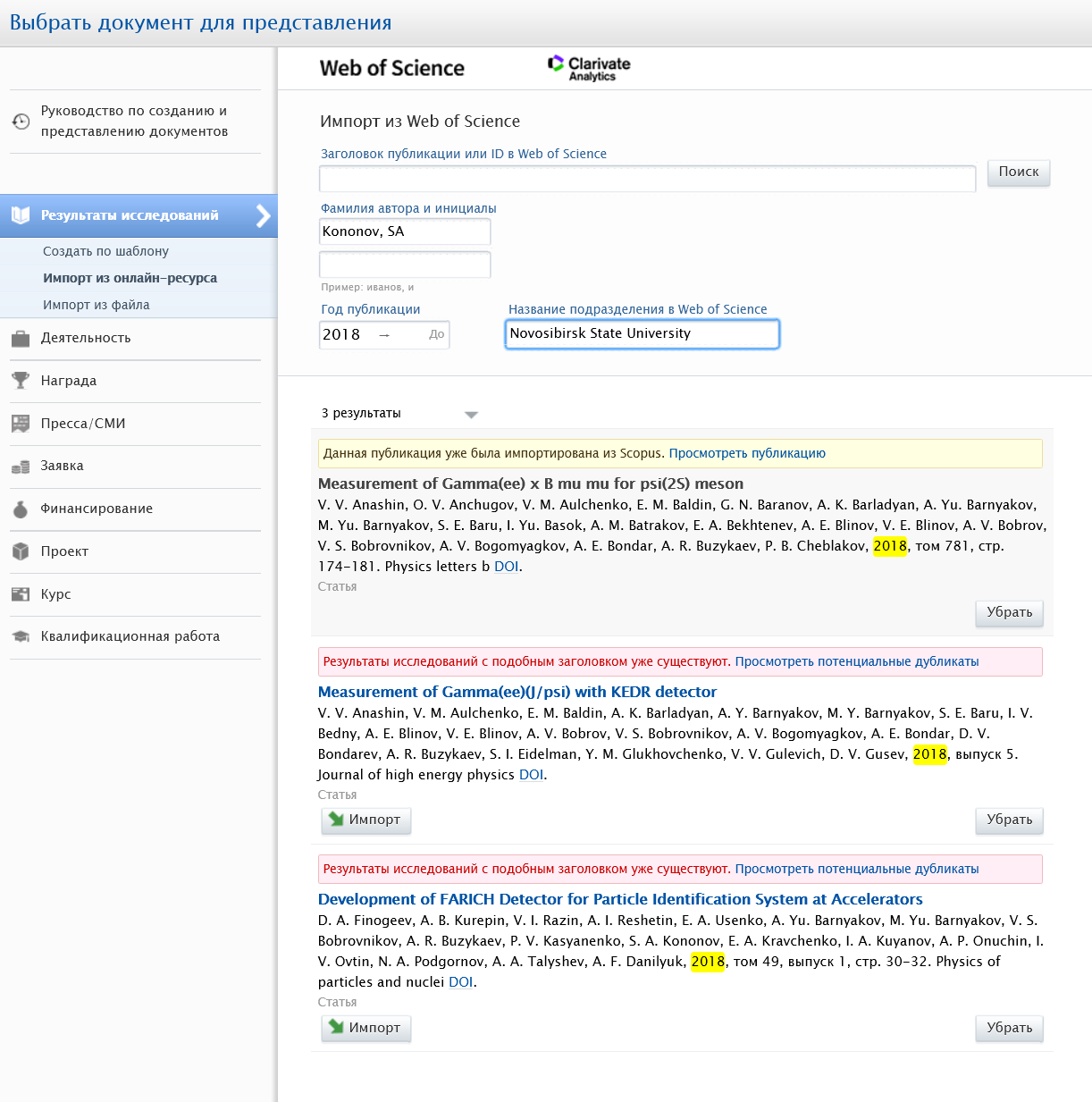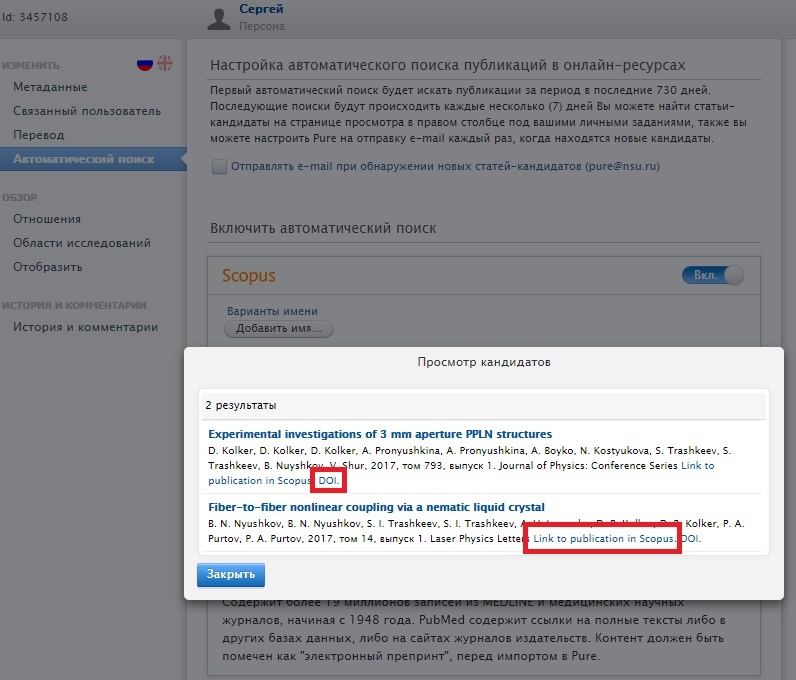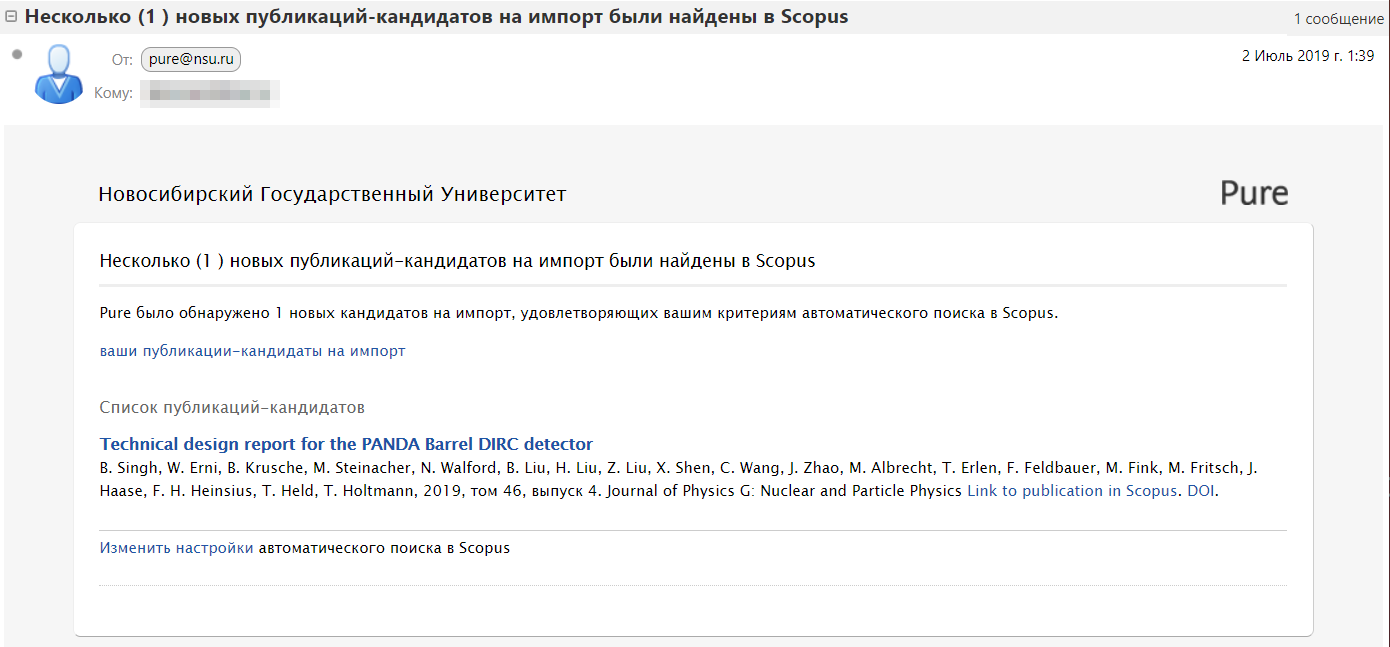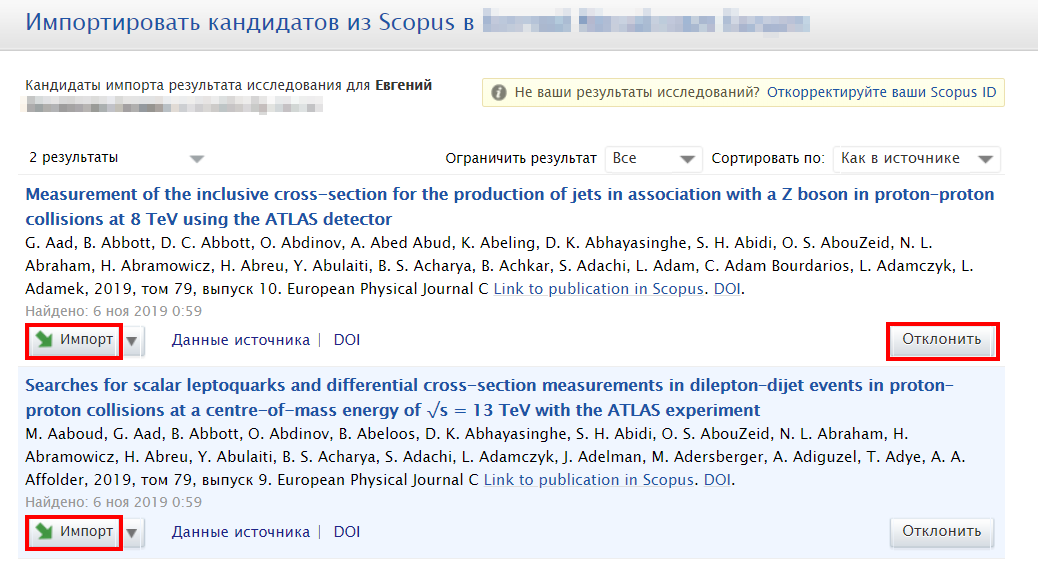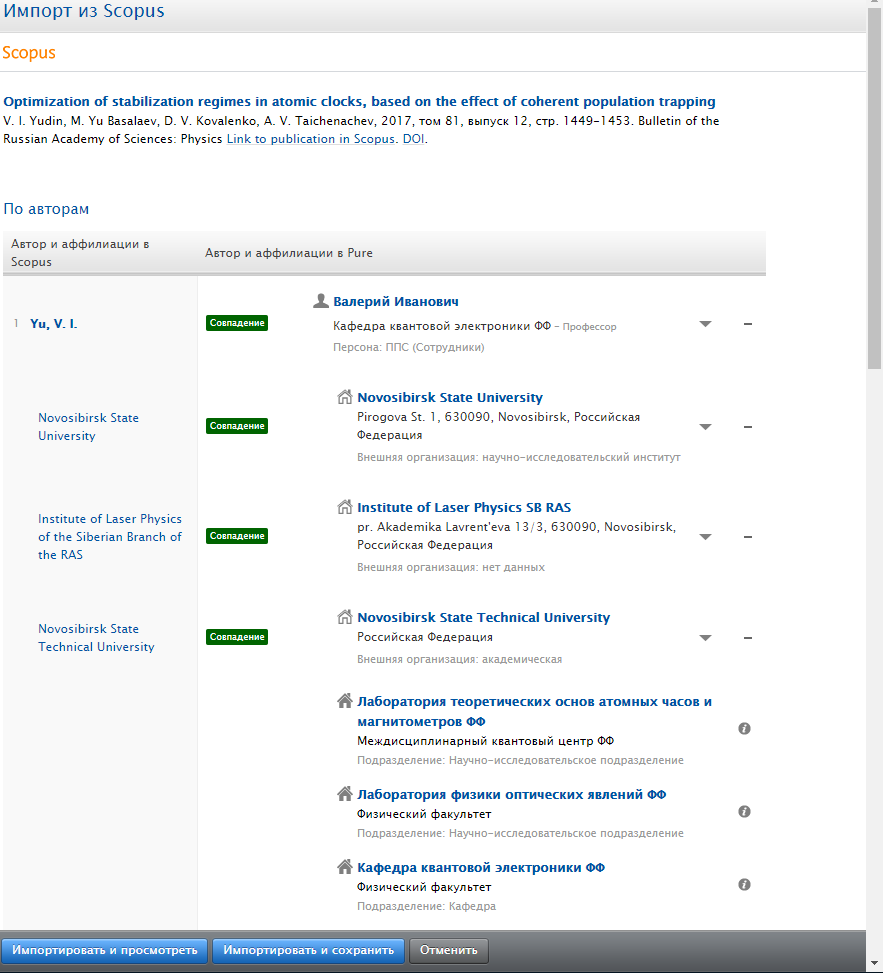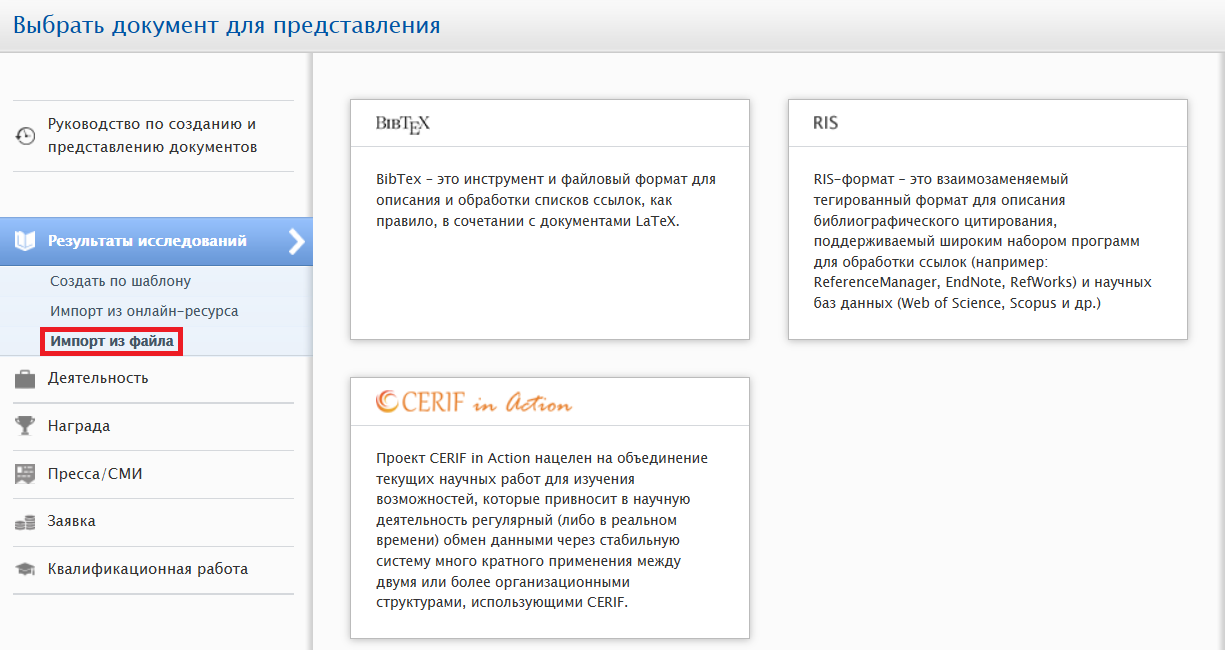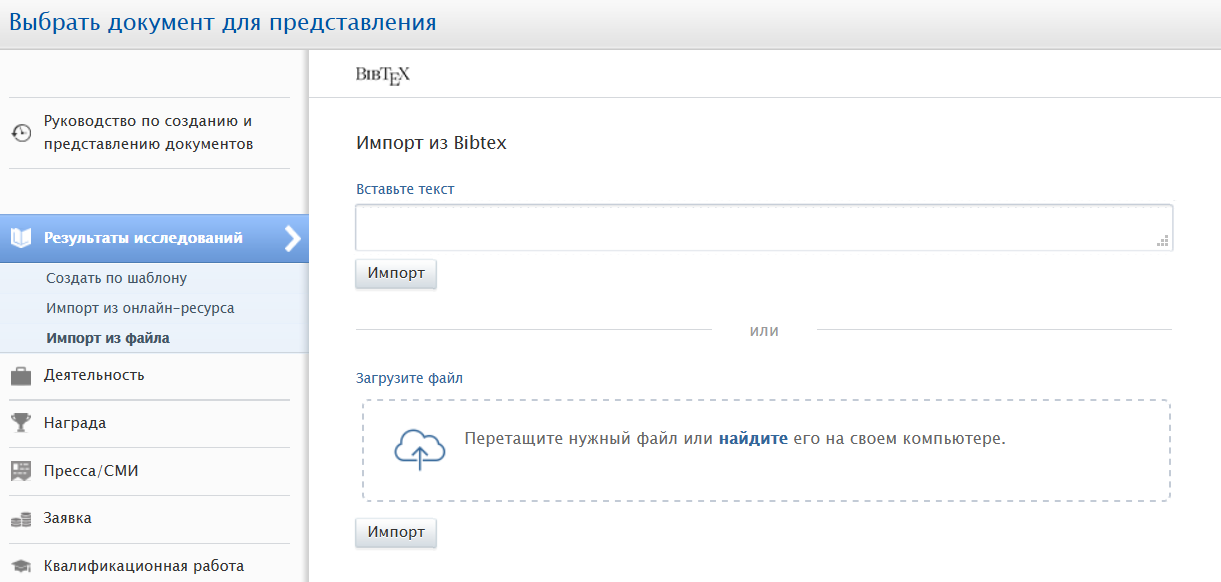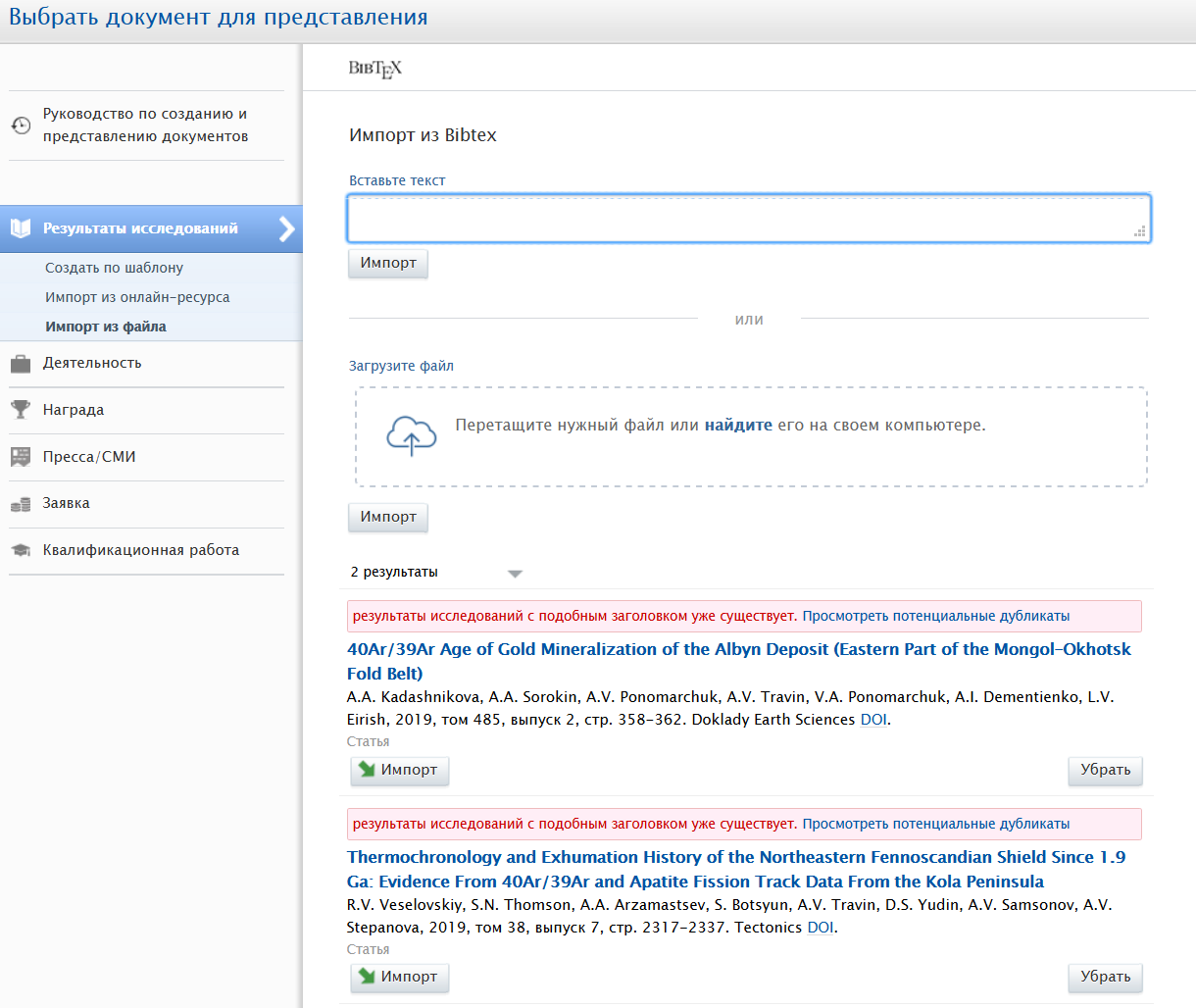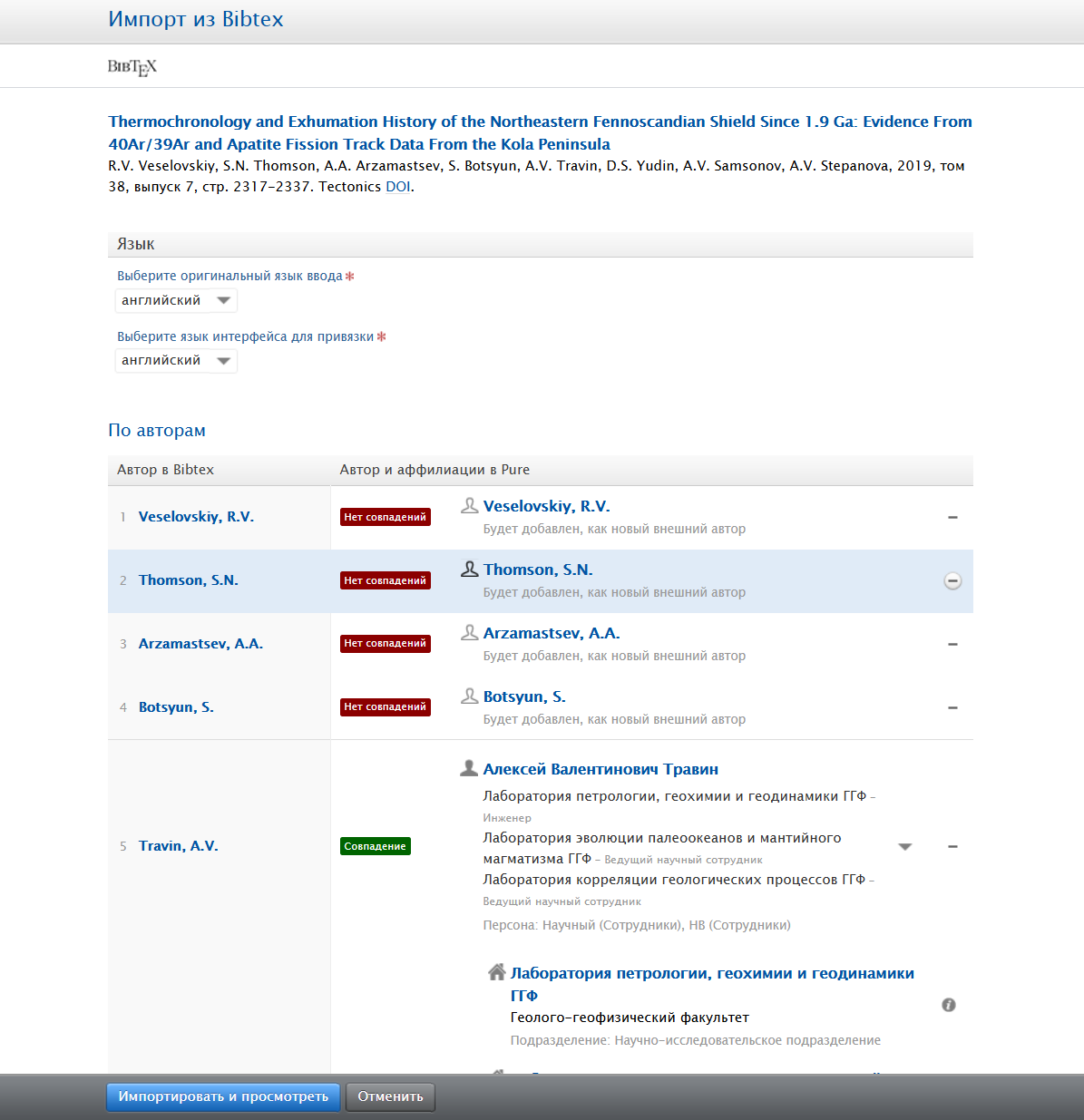Введение
Ввод публикаций с аффилиацией НГУ из Scopus и Web of Science с датой выхода в 2017 году и позже, осуществляется централизованно специалистами Управления сопровождения и анализа научных исследований (УСАНИ). Авторы могут вводить свои публикации в Pure самостоятельно, соблюдая следующие правила:
- в первую очередь публикацию следует импортировать из Scopus и только, если она там не индексирована, импортировать из Web of Science, PubMed, файла библиографического описания BibTeX, RIS или ввести вручную;
- не следует изменять метаданные, импортированные из онлайн-источника, если нет серьезных расхождений с данными издателя;
- в публикации должна быть указана аффилиация НГУ хотя бы у одного из авторов;
- при импорте следует по возможности сопоставить всех авторов из НГУ с внутренними персонами (работники и обучающиеся НГУ) в Системе;
- авторы из числа работников и студентов, указавшие аффилиацию НГУ, должны иметь аффилиацию со всеми внутренними подразделениями, где они числились в год выхода публикации.
1 Импорт публикаций из онлайн-ресурсов
1.1 Поиск и импорт публикаций по запросу
Осуществить поиск и импорт публикаций из онлайн-источников можно с помощью большой зелёной кнопки «Добавить», расположенной в правой части окна административного интерфейса (Рис. 1.1.1)
Рис. 1.1.1 Кнопка для начала добавления контента
В появившемся окне требуется перейти в раздел «Результаты исследований» (Рис. 1.1.2).
Рис. 1.1.2 Окно добавления результатов исследования
Поиск публикаций для импорта в Scopus
В появившемся меню выбирается подраздел «Импорт из онлайн-ресурса» и справа – Scopus (Рис. 1.1.3).
Рис. 1.1.3 Выбор источника импорта Scopus
В окне настройки импорта из Scopus (Рис. 1.1.4) требуется заполнить поля:
- «ID ORCID или ID автора Scopus» или «Имя(имена) автора» (не обязательно, если уже указали ORCID или Scopus ID),
- «Подразделение, аффилированное к автору»: Novosibirsk State University,
- можно заполнить также «Ограничение по годам», чтобы ограничить годы выхода публикаций при поиске.
Далее, нажать кнопку кнопку «Поиск».
После поиска и загрузки отобразятся найденные публикации в соответствии с введенными условиями.
Если публикация была импортирована ранее, то она будет помечена соответствующей надписью, а ссылка «Посмотреть публикацию» открывает карточку публикации в Pure.
Можно скрыть лишние публикации, нажав кнопку «Убрать».
Рис. 1.1.4 Результаты поиска публикаций в Scopus
При нажатии кнопки «Импорт» откроется окно импорта публикации, данные публикации будут загружены из Scopus и произойдет автоматическое сопоставление результатов с авторами и организациями/подразделениями в Pure. После этого отобразится таблица совпадений, в которой слева указаны авторы и организации, указанные в публикации, а справа - персоны и организации/подразделения из Pure. Система может предложить несколько вариантов совпадений, которые отображаются при нажатии стрелки справа от имени персоны или названия организации (Рис. 1.1.5). Всегда предлагается выбор создать новую внешнюю персону или внешнюю организацию в системе, к которому следует прибегать, если ни одно из предложенных совпадений не правильно.
Рис. 1.1.5 Результаты поиска из онлайн источников Scopus
После сопоставления следует кликнуть на «Импортировать и просмотреть» внизу страницы и при необходимости отредактировать сопоставление авторов с персонами и аффилиаций с организациями (см. Редактирование авторов и аффилиаций публикации).
ВАЖНО
Публикации, являющиеся исправлением вышедших ранее статей (как правило, содержат в начале заголовка слова "Erratum", "Corrigendum" или "Correction"), должны иметь в системе тип "Научные публикации в периодических изданиях - комментарий, выступление". Если при импорте автоматически назначается иной тип, то задача редактора - сменить шаблон на правильный. Это важно для учета публикаций в программах НГУ.
Поиск публикаций для импорта в Web of Science
Выберите источник Web of Science в окне "Импорт из онлайн-ресурса" (Рис. 1.1.3). Поиск и импорт публикаций происходит аналогично тому, как это описано выше для Scopus, но условия поиска задаются несколько иначе. Так, для поиска публикаций автора используется фамилия и инициалы автора (без точки). Для поиска публикаций с аффилиацией НГУ в поле "Название подразделения в Web of Science" необходимо указать название: "Novosibirsk State University". На Рис. 1.1.6 оказан пример поиска публикаций НГУ после 2018 года по имени автора.
Рис. 1.1.6 Результаты поиска публикаций в Web of Science
Обратите внимание, что надпись говорит о том, что публикация скорее всего уже имеется в системе. Чтобы убедиться в этом, кликните на ссылку Просмотреть потенциальные дубликаты или на DOI.
Чтобы сократить список кандидатов для импорта, нажмите кнопку "Убрать" в блоке с публикацией, которую хотите убрать из списка.
1.2 Автоматический поиск публикаций
Настройка автоматического поиска публикаций в онлайн-ресурсах проводится в профиле персоны во вкладке «Автоматический поиск» (Рис. 1.2.1).
Рис. 1.2.1 Настройка автопоиска публикаций в профиле внутренней персоны
В разделе «Включить автоматический поиск» устанавливается значение рядом с соответствующим названием онлайн-ресурса. В появившемся подразделе отражаются ранее внесенные в профиль значения ID автора Scopus и ORCID которые можно изменить, нажав . Изменения ID в настройке автопоиска переносят в карточку автора для изменения значений ID. Чтобы найти свой ID автора в Scopus воспользуйтесь инструкцией Профиль автора в Scopus.
Галочка «Отправлять e-mail при обнаружении новых статей кандидатов» нужна для уведомления автора о нахождении его публикаций в онлайн ресурсе и отправки списка найденных вариантов для возможной самостоятельной проверки.
Предварительная проверка результатов настроенного поиска возможно при нажатии на кнопку .
Рис. 1.2.2 Предварительный просмотр найденных публикаций-кандидатов
Посмотреть публикацию можно, щелкнув на ссылку "Link to publication in Scopus" или "DOI".
После внесения изменений в автопоиске требуется нажать в нижней части карточки. Автоматический поиск по настроенным персонам проводится системой Pure периодически.
ВАЖНО
В настоящее время автоматический поиск в Scopus настроен только для публикаций, имеющих аффилиацию НГУ (относящихся к ID организации в Scopus 60002049), и вышедших не ранее 2017 года. Для импорта публикаций, не удовлетворяющих этим условиям см. Поиск и импорт публикаций по запросу.
1.3 Результаты поиска и импорт публикаций
Когда настроен автоматический поиск публикаций и найдены новые публикации для импорта, в правой части окна профиля в списке задач отображается сообщение, что результаты исследований можно импортировать (Рис. 1.3.1). Чтобы перейти к импорту публикаций кликните на ссылку в сообщении.
Рис. 1.3.1 Просмотр результатов автоматического поиска публикаций
Также на Ваш корпоративный адрес электронной почты приходит письмо от pure@nsu.ru c темой "Несколько (N) новых публикаций-кандидатов на импорт были найдены в Scopus", где N -- число найденных публикаций-кандидатов (Рис. 1.3.2). Чтобы перейти к импорту публикаций, кликните на ссылку "ваши публикации-кандидаты на импорт" в письме.
Рис. 1.3.2 Пример сообщения электронной почты о результатах автоматического поиска публикаций
Для начала импорта публикации следует нажать соответствующую кнопку "Импорт" (Рис. 1.3.3)
Рис. 1.3.3 Импорт или отклонение результатов автоматического поиска публикаций
Откроется окно импорта, в котором следует проверить и при необходимости отредактировать найденные системой сопоставления авторов с персонами и аффилиаций с организациями и подразделениями (Рис. 1.3.4).
Рис. 1.3.4 Сопоставление авторов с персонами и аффилиаций с организациями и подразделениями при импорте
Далее редактирование метаданных публикации проводится в соответствии с Просмотр и редактирование публикаций.
2 Импорт из файла
Система поддерживает импорт библиографических описаний из нескольких текстовых форматов: BibTeX, RIS, CERIF in Action. Этой возможностью следует пользоваться только, если публикация не может быть импортирована из онлайн-ресурсов, так как информация в библиографическом описании, как правило, уступает в полноте онлайн ресурсам. Так, аффилиации каждого автора не указываются в форматах BibTeX и RIS, и их придется добавлять искать и вручную.
Для импорта библиографического описания публикаций из файла, также как в п. 1.1 Поиск и импорт публикаций по запросу, нажмите кнопку "+ Добавить", в правом меню появившегося окна выберите пункт "Результаты исследований", далее "Импорт из файла" и затем нужный формат файла (Рис. 2.1).
Рис. 2.1 Начало импорта публикаций из файла
Для примера на Рис. 2.2 показан импорт из формата BibTeX. Можно скопировать текст из файла и вставить в соответствующее поле, или выбрать файл на компьютере. Далее, нажать кнопку "Импорт".
Рис. 2.2 Импорт библиографического описания в формате BibTeX
При успешной загрузке библиографического описания ниже в окне появится список публикаций доступных для импорта (Рис. 2.3).
Рис. 2.3 Найденные в файле публикации для импорта или отклонения
Если публикации с таким же заголовком или идентификатором DOI уже существуют в системе, то над соответствующей публикации будет показана подсвеченная строка "результаты исследований с подобным заголовком уже существует. Просмотреть потенциальные дубликаты". В этом случае следует проверить предложенный дубликат и отклонить импортирование существующей в системе публикации, нажав соответствующую кнопку "Убрать". Если публикация в систему еще не введена, то надо нажать кнопку "Импорт" и в окне импорта (Рис. 2.4) выбрать или добавить правильные сопоставления авторов и внешних (внутренних) персон или создать новые персоны, если автор не найден в системе. Также предлагается выбрать "оригинальный язык ввода" (язык публикации) и "язык интерфейса для привязки". В случае, если язык оригинала публикации - английский, следует выбрать везде "английский", иначе в первом поле - выбрать действительный язык публикации, а во втором - "русский".
Рис. 2.4 Сопоставление авторов и персон при импорте из BibTeX
ВАЖНО
Для авторов, сопоставленных с внутренними персонами (работниками и студентами НГУ), следует явно добавить все их аффилиации с внешними организациями, включая НГУ.
После проверки сопоставления авторов и аффилиаций следует нажать кнопку "Импортировать и посмотреть" внизу окна. В открывшейся карточке метаданных публикации надо заполнить необходимые поля, выбрать статус "Для валидации" и нажать "Сохранить" (см. Просмотр и редактирование публикаций).