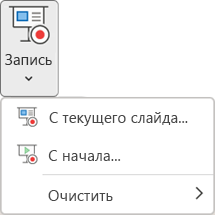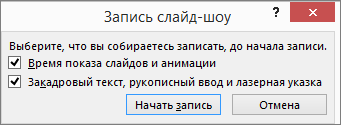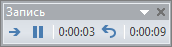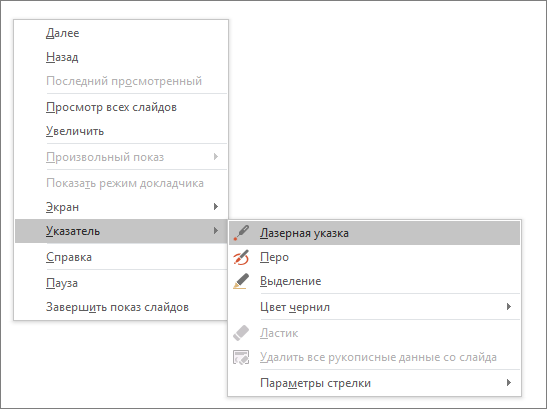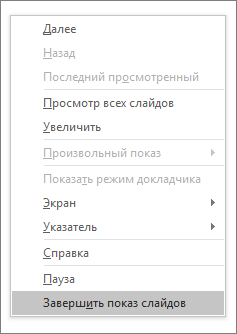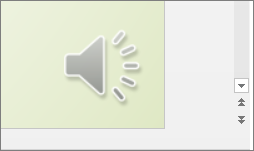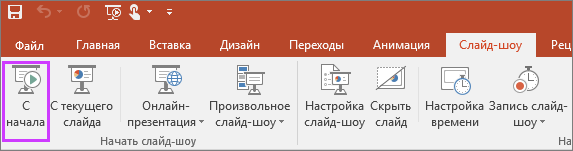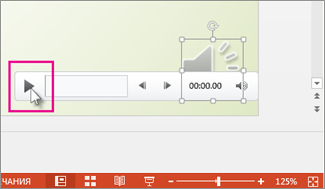Вы можете воспользоваться данной инструкцией, чтобы наложить озвучку на Вашу презентацию:
Инструкция для всех версий Microsoft Office
Рекомендация: Старайтесь делать небольшие паузы перед переключением между слайдами, тогда звук будет записан полностью.
После того, как Вы записали презентацию с озвучкой, Вы можете ее прослушать, просто запустив её (нажав F5). После Вы можете ее сохранить (!Внимание, формат файла презентации станет .ppsx, что означает формат слайд-шоу PowerPoint) и отправить её своим студентам.
Также при сохранении Вы можете выбрать тип файла - "Демонстрация PowerPoint", данный тип означает, что при запуске Вашего файла, будет сразу запускать слайд-шоу Вашей презентации.
Инструкция для Office 2013-2019 (взято с официального сайта MS)
Запись слайд-шоу
В открытой презентации на вкладке Слайд-шоу щелкните элемент Запись слайд-шоу.
Нажатие на верхнюю кнопку запускает запись с текущего слайда.
Нажатие на нижнюю кнопку запускает запись с первого или с текущего слайда.
(Команда Очистить удаляет речевое сопровождение и время показа слайдов, поэтому используйте ее с осторожностью. Команда Очистить активируется, когда вы записываете слайд).
В окне Запись показа слайдов установите или снимите флажки для своей записи, а затем нажмите кнопку Начать запись.
Подробнее об этих флажках:
Время показа слайдов и анимации. В PowerPoint время показа каждого слайда с анимациейи переключателями записываются автоматически.
Закадровый текст, рукописный ввод и лазерная указка. Записывается голосовое сопровождение по ходу презентации. Если вы используете перо, маркер, ластик или лазерную указку, PowerPoint записывает действия с этими инструментами.
Важно! Записи действий пером, маркером и ластиком доступны только при наличии установленного обновления от 16 февраля 2015 г. для PowerPoint 2013 или более поздней версии PowerPoint. В более ранних версиях PowerPoint движения пера и маркера сохраняются как рукописные примечания.
С помощью панели инструментов Запись, расположенной в левом верхнем углу окна, вы можете:
Перейти к следующему слайду:
Приостановить запись:
Повторно записать текущий слайд:
При повторной записи закадрового текста на том же слайде (включая звук, рукописный ввод и лазерную указку) PowerPoint стирает закадровый текст, записанный ранее.
Чтобы выполнить повторную запись, откройте вкладку Слайд-шоу и нажмите кнопку Запись слайд-шоу.
Чтобы использовать в записи перо, ластик или лазерную указку, щелкните слайд правой кнопкой мыши, выберите Параметры указателя, а затем — нужный инструмент:
Лазерная указка
Перо
Маркер
Ластик становится активным после добавления элемента рукописного ввода на слайд.
Чтобы изменить цвет рукописного текста, выберите элемент Цвет чернил.
Чтобы завершить запись, щелкните последний слайд правой кнопкой мыши и выберите команду Завершить показ.
Совет. После записи закадрового текста в правом нижнем углу каждого слайда с закадровым текстом появляется значок звукового файла.
Записанное время показа слайда сохраняется автоматически. Время показа отображается в режиме Сортировщик слайдов под каждым слайдом.
Все записанное Вами вставляется в соответствующий слайд, и запись можно воспроизвести на вкладке "Слайд-шоу". Во время записи видеофайл не создается. Однако, если он вам нужен, Вы можете преобразовать презентацию в видео, выполнив несколько дополнительных действий.
Предварительный просмотр записанного слайд-шоу
На вкладке Слайд-шоу нажмите кнопку С начала или С текущего слайда.
При воспроизведении анимация, действия рукописного ввода и лазерной указки, звуковые и видеофайлы воспроизводятся синхронно.
Предварительный просмотр записанного звука
В обычном режиме щелкните значок звукового файла в правом нижнем углу слайда и выберите команду Воспроизвести.
Установка времени показа слайда вручную
PowerPoint автоматически записывает время показа слайда при добавлении закадрового текста. Также Вы можете задать время показа слайда вручную, чтобы синхронизировать слайды с закадровым текстом.
В обычном режиме щелкните слайд, для которого нужно задать время показа.
На вкладке Переходы в группе Время показа слайдов в разделе Смена слайда установите флажок После и введите длительность показа слайда на экране (в секундах). Повторите это действие для каждого слайда, время показа которого вам нужно установить.
Совет. Если Вы хотите, чтобы следующий слайд отображался по щелчку мыши или автоматически через заданное количество секунд (в зависимости от того, какое событие произойдет первым), установите оба флажка: По щелчку и После.
Удаление времени показа слайдов или речевого сопровождения
Команда Очистить применяется для удаления времени показа слайдов и речевого сопровождения из записи, которая Вам не нужна или которую Вы хотите заменить. В обычном режиме есть четыре команды в списке пункта Очистить, с помощью которых вы можете выполнить действия ниже.
удалить время показа из текущего слайда
удалить время показа из всех слайдов
удалить речевое сопровождение из текущего слайда
удалить речевое сопровождение из всех слайдов
Если Вам не нужно удалять время показа и речевое сопровождение из всех слайдов презентации, откройте тот слайд, из которого вы хотите их удалить.
В PowerPoint на вкладке ленты Запись, рядом с кнопкой Запись слайд-шоу нажмите стрелку вниз и в раскрывающемся списке выберите пункт Очистить, а затем выберите нужную команду в списке пункта Очистить.
Отключение времени показа или речевого сопровождения, рукописного ввода и лазерной указки
После записи презентации PowerPoint любые использованные жесты, звук и время показа сохраняются на соответствующих отдельных слайдах. Но их можно выключить при желании, чтобы просмотреть слайд-шоу без них. Для этого выполните действия ниже.
Чтобы отключить записанное время показа слайдов: на вкладке Слайд-шоу снимите флажок Использовать время показа слайдов.
Чтобы отключить записанное речевое сопровождение, рукописный ввод или лазерную указку: на вкладке Слайд-шоу снимите флажок Воспроизвести закадровый текст.