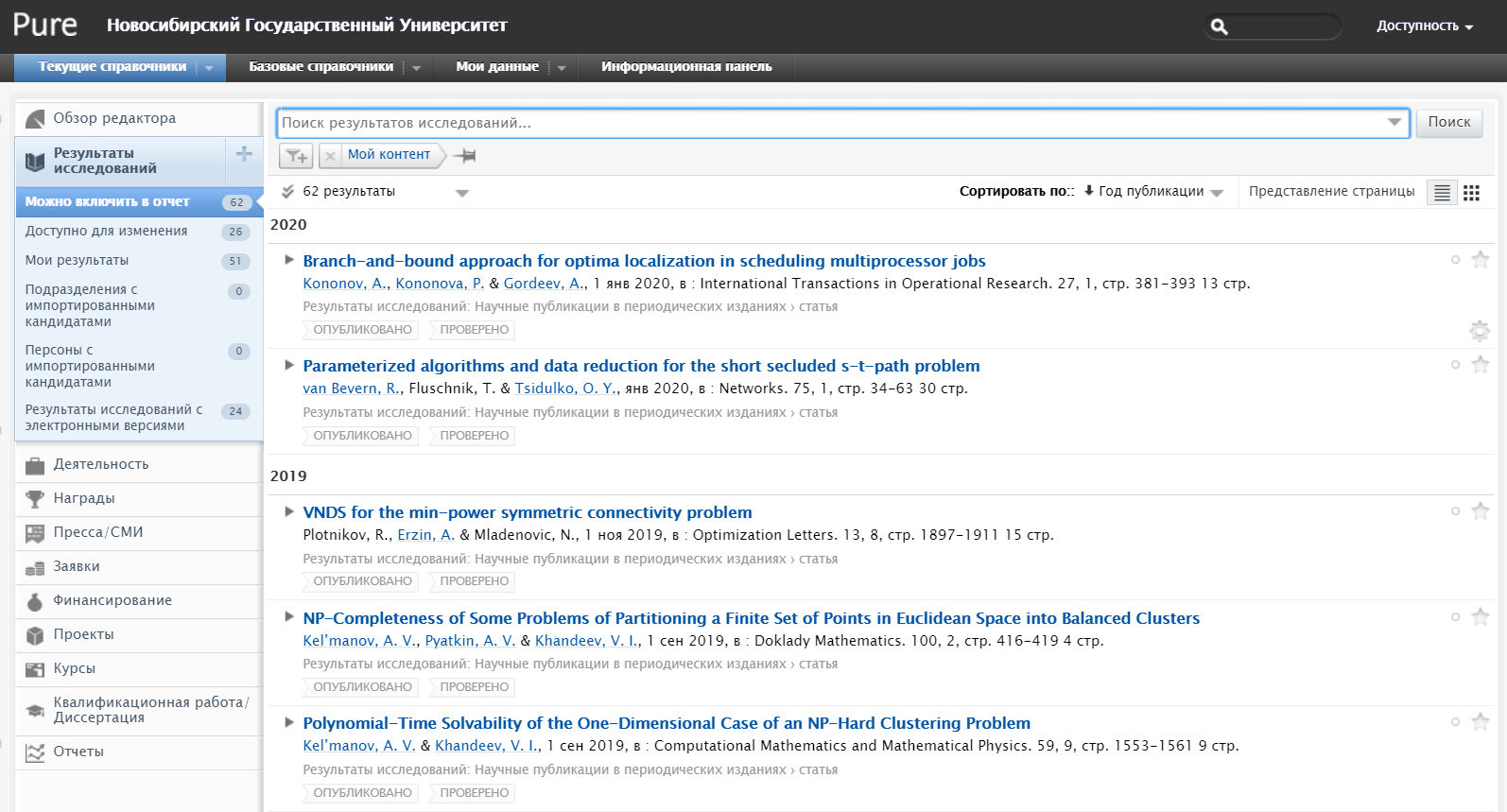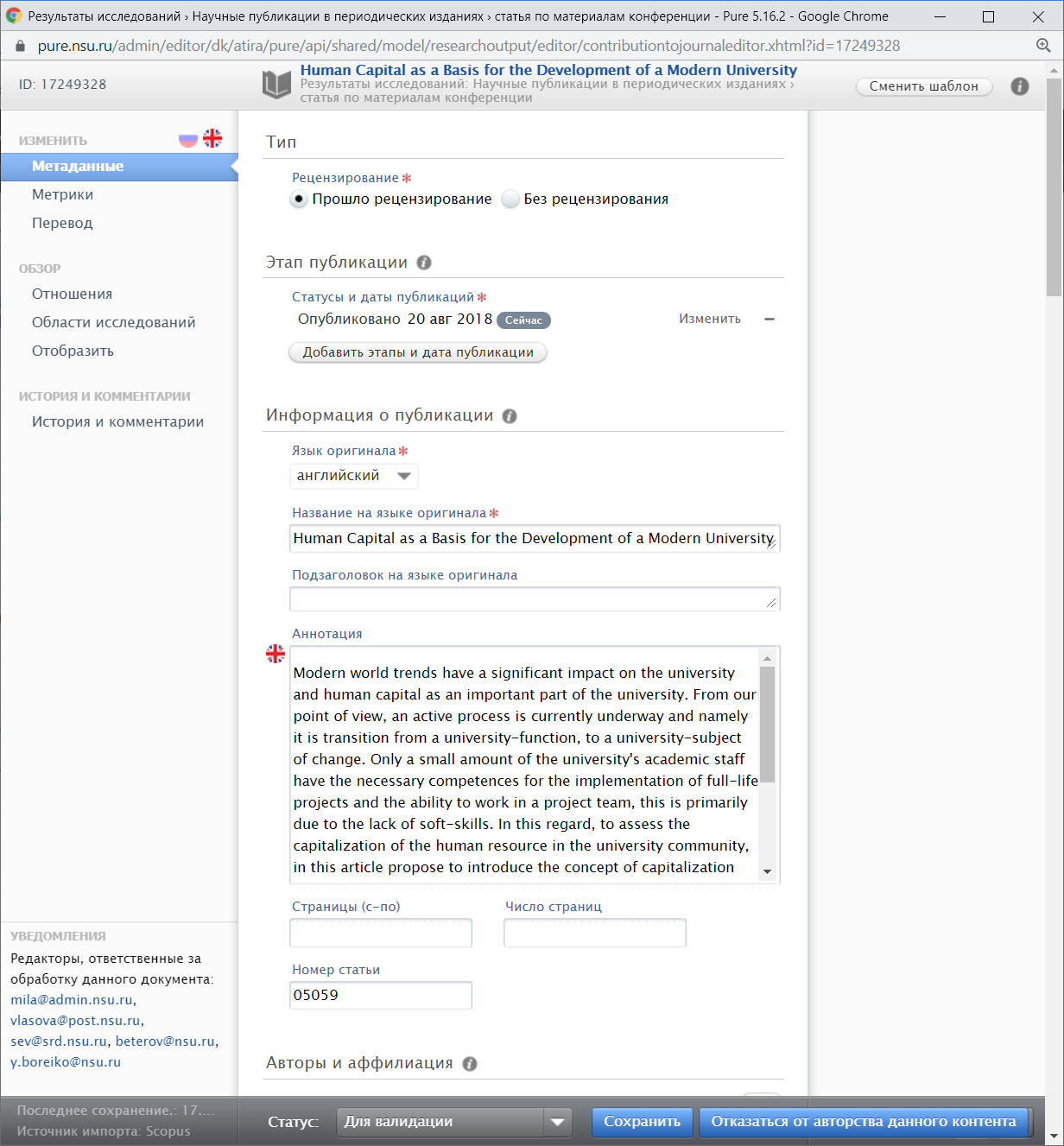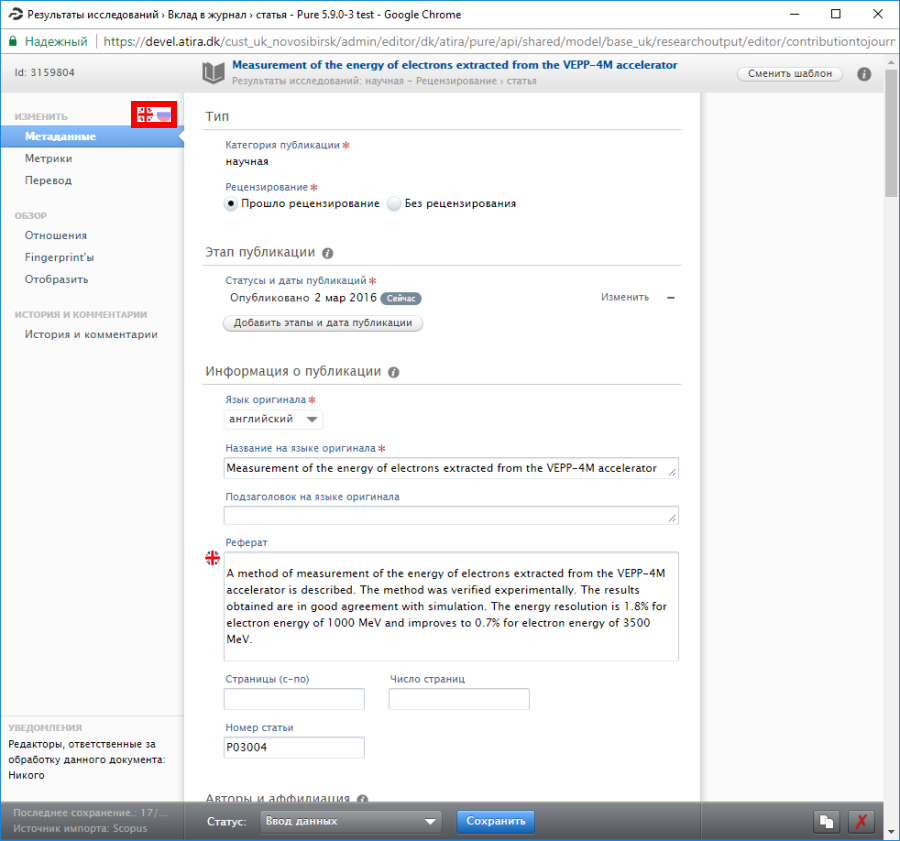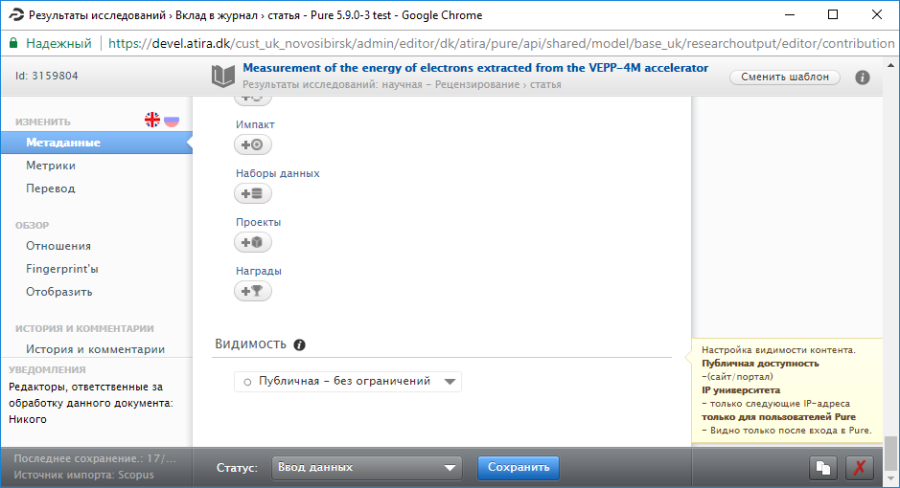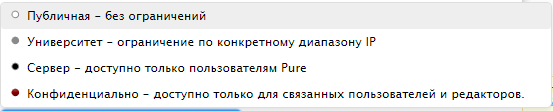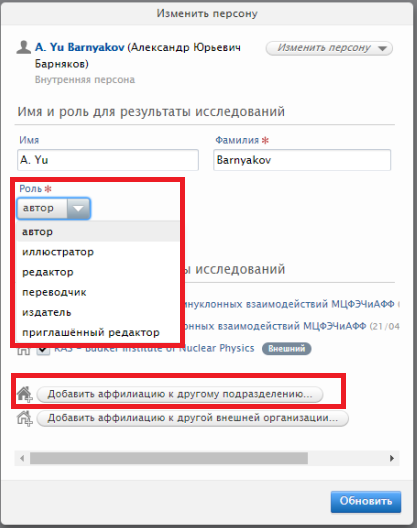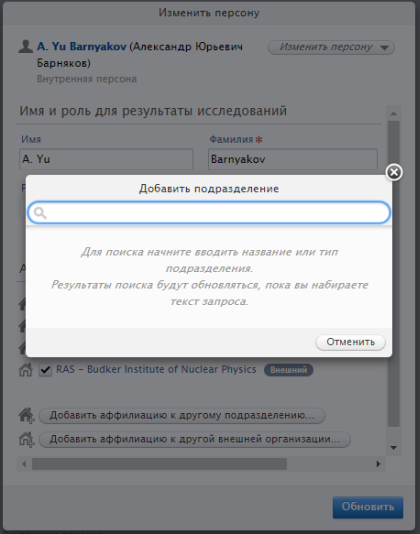1. Просмотр и начало редактирования
Все Ваши публикации видны в разделе "Результаты исследований" в пункте "Мои результаты" (Рис. 1.1). Публикации добавляются к Вашим результатам исследований, если Вы, другой пользователь или администратор создал публикацию в системе и указал, что Вы являетесь одним из ее создателей (автор, редактор, переводчик, иллюстратор или др.). Доступны для изменения публикации, которые имеют статус "Ввод данных" или "Для валидации". Недоступны для изменения публикации, прошедшие проверку редакторами или администраторами системы.
Рис. 1.1 Просмотр списка публикаций
Если пользователю назначена роль "Отчитывающийся" по подразделению, то в разделе "Результаты исследований" имеется пункт - "Можно включить в отчет" (Рис. 1.2), который показывает публикации с авторами из числа работников подразделения. Если пользователю назначена роль "Заявитель публикаций" по подразделению, то добавляются еще пара пунктов для просмотра персон и подразделений с импортированными кандидатами. В этих пунктах появляются новые публикации (кандидаты), которые найдены автоматическим поиском и доступны для импорта в систему (см. Автоматический поиск публикаций). Удобно посматривать длинный список публикаций, упорядоченный по годам выхода публикации. Для этого следует выбрать сортировку по году публикации:.
Рис. 1.2 Список публикаций доступных для включения в отчет по подразделению, упорядоченный по году публикации
Для поиска и выбора публикаций доступны строка поиска и фильтр.
В строке поиска можно искать по части названия публикации, автору, названию подразделения автора, идентификатору публикации (DOI, Scopus ID, WOSID), названию издания и другим признакам публикации.
Выбор условий фильтра производится с помощью кнопки (Рис. 1.2). Условия на разные признаки публикаций комбинируются оператором "И". Внутри одного признака с несколькими значениями условия комбинируются по "ИЛИ".
Полезными могут быть следующие фильтры:
- Виды - выбор из справочника типов публикаций: "статья", "обзорная статья", "тезисы", "книга, в т.ч. монография, учебник" и других. Типы Патенты/Свидетельства о регистрации также относятся к результатам исследований, поэтому присутствуют в справочнике.
- Категории публикаций: "научная", "учебная", "научно-популярная", "иная". В отчеты, как правило, включаются публикации с категорией "научная".
- Состояние: "Опубликовано", "Отправлено", "Подготовка", "Принято в печать", "Электронная публикация перед печатью", "Неопубликовано". В отчеты, как правило, включаются публикации в состоянии "Опубликовано".
- Период, где имеется несколько признаков для выбора: год публикации, дата создания контента, дата изменения контента. Для года публикации можно выбрать текущий, последний год, интервал годов.
- Жизненный цикл выбирается из значений статуса публикации: "Ввод данных", "Для валидации - Создание/смена этапа", "Для валидации - Возврат", "Для ревалидации - Возврат", "Проверено - Движение". Публикации, которые включаются в отчет и в выгрузку для различных программ учета, имеют статус "Проверено".
- Источник импорта - первичный источник импорта публикации. Выбирается из значений "Создан вручную", "Scopus", "Web of Science", "Другие источники".
- Подразделения персон - выбор подразделения автора (внутренней персоны) из справочника подразделений. Если Вы являетесь отчитывающимся по подразделению и уже включен фильтр Мой контент со значением "Можно включить в отчет", то фильтр по подразделению избыточен.
Настроенный фильтр можно сохранить, чтобы бы быстро использовать его повторно. Для этого надо нажать на пиктограмму справа от фильтра, указать название фильтра (Рис 1.3) и нажать кнопку "Сохранить". Фильтр будет виден как пункт в разделе "Результаты исследований", если кликнуть на него, то он будет применен к списку публикаций справа. Сохраненный фильтр можно удалить, нажав крестик справа от названия фильтра. Также видно число результатов отобранных с помощью фильтра (161).
Рис. 1.3 Сохранение настроек фильтра
Для начала редактирования данных публикации необходимо из списка публикаций кликнуть на ее названии. Откроется окно редактора (карточка) публикации на разделе "Метаданные", в котором будут доступны для изменения все поля (Рис. 1.4).
Рис. 1.4 Карточка с редактируемыми метаданными публикации
Если Вы считаете, что Вы не являетесь автором данной публикации, то нажмите кнопку "Отказаться от авторства данного контента" внизу карточки и соответствующий запрос на изменение будет отправлен администратору результатов исследований.
После окончания редактирования данных публикации необходимо отправить ее на проверку, установив статус «Для валидации» и нажав кнопку «Сохранить».
2. Редактирование метаданных публикации
Если публикация импортирована из внешних источников (Scopus, Web of Science, PubMed и других), то изменение метаданных, как правило, не требуется. Но можно дополнить отсутствующие данные публикации, сопоставить с результатами и активностями, учтенными в системе, установить видимость публикации. Также, в случае расхождений с данными издателя, следует исправить метаданные, неверно импортированные из онлайн-источника. Ниже показан пример метаданных публикации в редакторе публикации. Обратите внимание, что некоторые поля карточки имеют пиктограмму флажка слева, который означает, что данные поля имеют возможность ввода в разных языках, русском и английском. Переключение между языками карточки происходит с помощью выбора пиктограмм флага в левом верхнем углу карточки (Рис. 2.1).
Рис. 2.1 Окно метаданных публикации
3. Редактирование видимости публикации
В правой части списка (Рис. 1.1) для каждой публикации отображается точка, цвет которой обозначает видимость статьи на портале. Для изменения видимости необходимо кликнуть на название статьи, перейдя на карточку публикации, внизу карточки выбрать требуемый параметр «Видимость», нажать «Сохранить» (Рис. 3.1).
Рис. 3.1 Изменение видимости результатов исследований
Варианты значений параметра «Видимость» с цветовым кодом:
При выборе пункта «Конфиденциально» выводится сообщение со списком пользователей, редакторов и администраторов системы, имеющих доступ к просмотру данных о публикации.
Для всех вышедших публикаций следует выбирать пункт "Публичная - без ограничений", если нет других соображений.
4. Редактирование авторов и аффилиаций публикации
Все результаты исследований при импорте в систему привязываются по авторам либо к внутренним (работники и обучающиеся НГУ), либо к внешним (все остальные) персонам, а также к их организациям или подразделениям.
В разделе «Результаты исследований» под заголовком статьи имеется список авторов. При найденном совпадении автора с внутренней персоной Pure по имени и/или идентификатору имя автора выделяется ссылкой синего цвета, по которой можно посмотреть информацию о подразделениях и должности автора, а также отсортировать совместные статьи нажав «Показать публикации по» (Рис. 4.1).
Рис. 4.1 Список результатов исследований (публикаций) персоны
Авторство и сопоставление с подразделениями/организациями можно отредактировать в разделе «Авторы и аффилиация» карточки публикации (Рис. 4.2).
Рис. 4.2 Редактирование аффилиаций авторов
Внутренние персоны и подразделения обозначены темными пиктограммами и , соответственно. Внешние персоны и организации обозначены светлыми пиктограммами и .
При необходимости возможно добавление новых авторов к статье с помощью кнопки . Для добавления автора, являющегося внутренней персоной, надо ввести часть ФИО в появившемся списке поиска и выбрать из найденных вариантов (Рис. 4.3).
Рис. 4.3 Добавление автора к публикации
Для добавления автора, являющейся внешней персоной, необходимо:
- нажать кнопку «Создать внешнюю персону» (Рис. 4.3),
- заполнить появившеюся карточку ФИО персоны на языке публикации (Рис. 4.4),
- нажать кнопку «Добавить подразделение...» (Рис. 4.4) и выбрать организацию из справочника; если организация не находится в справочнике, то создать новую.
Рис. 4.4 Заполнение карточки внешнего автора в публикации
Для внутренних авторов доступно изменение роли (автор, редактор, иллюстратор, переводчик и т.д.) и добавление/изменение привязки к внутренним подразделениям.
Рис. 4.5 Изменение роли и привязки сотрудника к публикации
Изменение сопоставления с подразделением или организацией доступно в разделе «Аффилиация к: результаты исследований».
При отсутствии в списке необходимого подразделения или внешней организации, можно добавить их с помощью кнопок «Добавить аффилиацию к другому подразделению...» и «Добавить аффилиацию к другой внешней организации...» (Рис. 4.5), затем в появившемся селекторе ввести часть названия подразделения или внешней организации и в найденных названиях выбрать требуемое. На Рис. 4.6 показан пример выбора подразделения.
Рис. 4.6 Добавление подразделения
Чтобы закрыть окно редактирования автора, требуется нажать кнопку «Обновить» (Рис. 4.5).