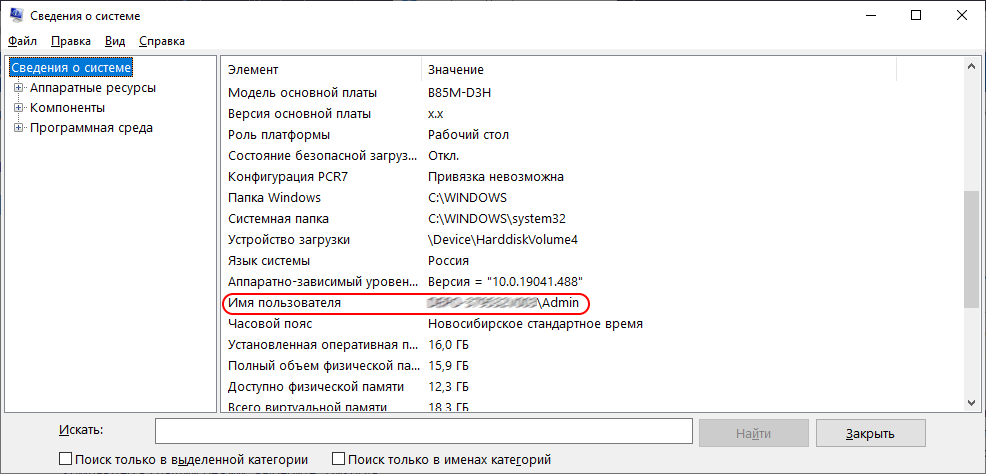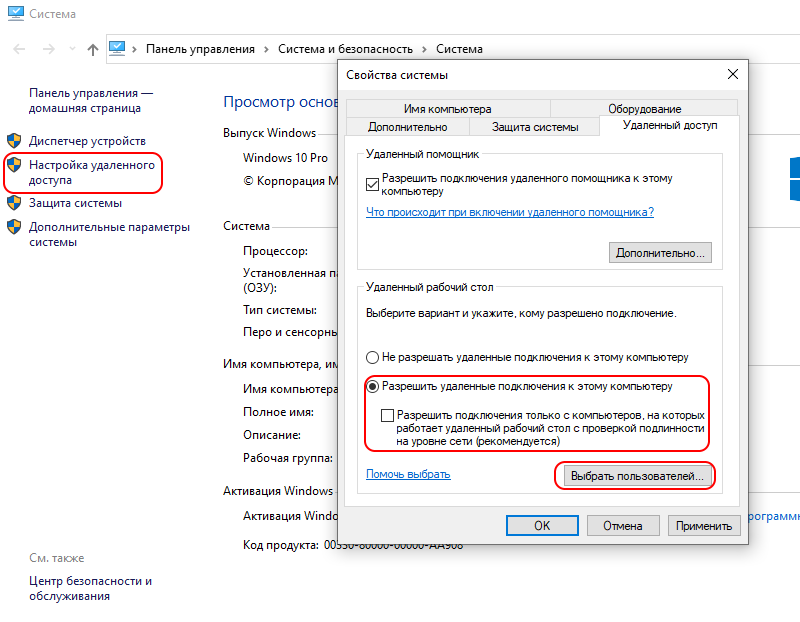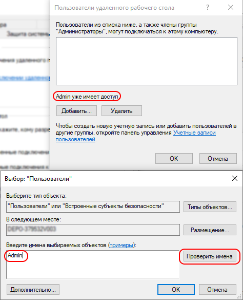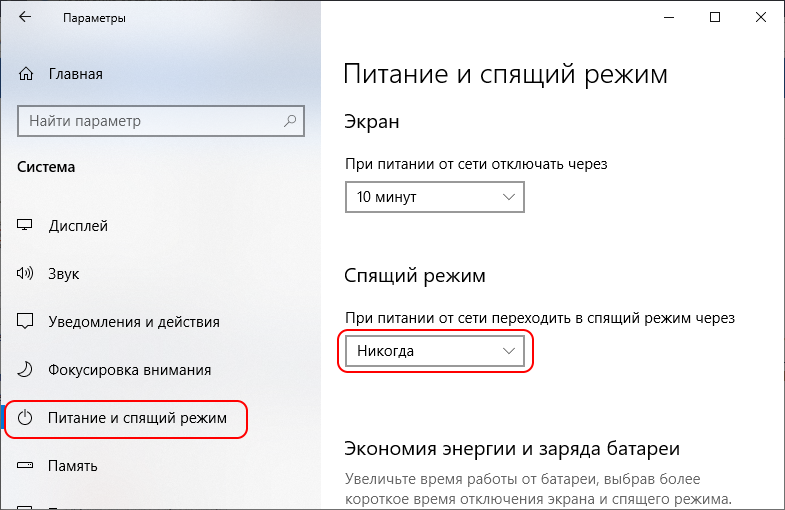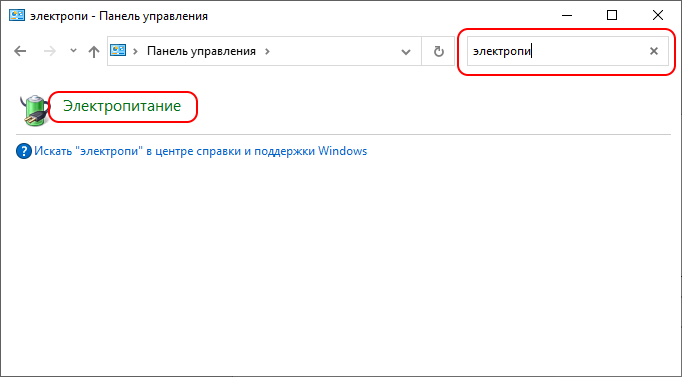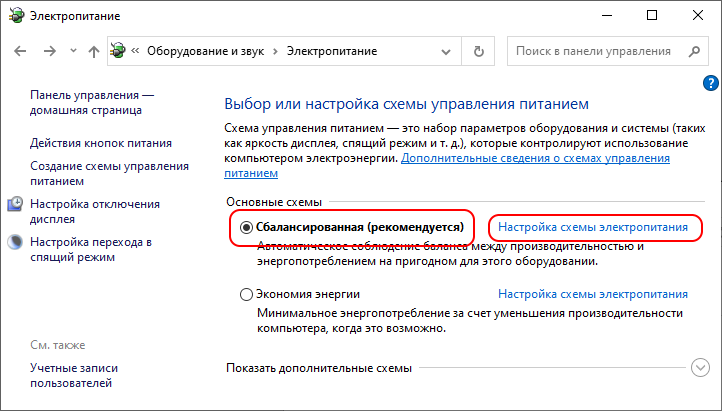| Оглавление | ||
|---|---|---|
|
С чего начать?
Для подключения к удаленному компьютеру необходимо настроить VPN соединение как описано в статье Подключение к SSTP VPN НГУ.
Настроить целевой компьютер для удаленной работы. Если удаленный компьютер уже настроен – переходите к разделу "Как подключиться?".
Настройка удаленного компьютера
Для подготовки компьютера необходимо выполнить следующие пункты:
1. Узнать, под каким именем система знает текущего пользователя.
Чтобы узнать "системное" имя пользователя, нажмите Win+R, введите команду msinfo32, нажмите "Ok". Откроется окно "Сведения о системе". Найдите строку "Имя пользователя". В ней через косую черту будет указано имя компьютера или домена и имя пользователя. Запомните или запишите это имя, эти данные пригодятся в дальнейшем.
2. Разрешить подключение к рабочему компьютеру по протоколу RDP.
Для этого вызываем диалоговое окно "О системе" нажатием клавиш Win+Pause, слева выбираем "настройка удалённого доступа" и из предложенных вариантов выбираем "разрешить удалённые подключения к этому компьютеру". Чуть ниже имеется кнопка "Выбрать пользователей". Нажимаем её, и смотрим, если в открывшемся диалоговом окне есть надпись "имя пользователя уже имеет доступ", то больше здесь ничего делать не надо. Если этой надписи нет, то нажимаем кнопку "Добавить", и в появившемся окне вводим имя своего пользователя (найденное в п. 1). Для проверки правильности ввода нажимаем кнопку "Проверить имена", и если проверка прошла успешно, нажимаем "Ok". Если при проверке такой пользователь не обнаруживается, то, вероятнее всего, при наборе имени была допущена ошибка.
3. Отключить переход компьютера в режим сна.
В зависимости от установленной у вас операционной системы, сделайте следующее:
- Windows 10: Нажмите Пуск, Параметры и выберите Система. Слева выберите "Питание и спящий режим". В открывшейся вкладке в раскрывающемся меню "Спящий режим" выберите "Никогда".
- Windows 7 или Windows 8: Нажмите Win+R, введите в появившуюся строку
controlи нажмите Enter. Откроется Панель управления. Сверху справа будет строка поиска. Введите тудаэлектропитаниеи выберите найденный одноимённый раздел. Откроется панель управления электропитанием. Среди предлагаемых схем выберите ту, которая называется "Сбалансированная" или "Высокая производительность" (любую из них). Напротив этой схемы нажмите ссылку "Настройка схемы электропитания" и в выпадающем меню "Переводить компьютер в спящий режим" выберите "Никогда".
4. Установить пароль для входа в компьютер.
Удалённый вход на компьютер без пароля невозможен. Если при входе в своего пользователя на рабочей машине вы уже вводите пароль, то ничего делать не надо. Если же вход на рабочий стол происходит автоматически, то пароля на учётной записи нет. Для его установки нажмите Ctrl+Alt+Del и выберите "Изменить пароль". Графу "старый пароль" оставляем пустой, а в графы "новый пароль" и "подтверждение пароля" вводим новый пароль (любой сложности, можно номер кабинета). Проверьте, в какой раскладке вы его вводите, и не включён ли Caps Lock. Запомните введённый пароль. Теперь его надо будет вводить при запуске компьютера.
5. Узнать адрес компьютера (IP-адрес) в сети НГУ.
| Включить выборку | ||||||
|---|---|---|---|---|---|---|
|
Якорь VPN VPN
Как подключиться?
| VPN | |
| VPN |
1. Запустить VPN
Для подключения к сети НГУ запустите файл VPN-SSTP, нажмите кнопку "подключить" и введите свой общеуниверситетский логин и пароль (совпадают с именем почтового ящика и паролем от почты). Если диалоговое окно исчезло -– вы в сети!
2. Подключиться к удаленному компьютеру.
Для подключения к удаленному рабочему компьютеру необходимо:
...