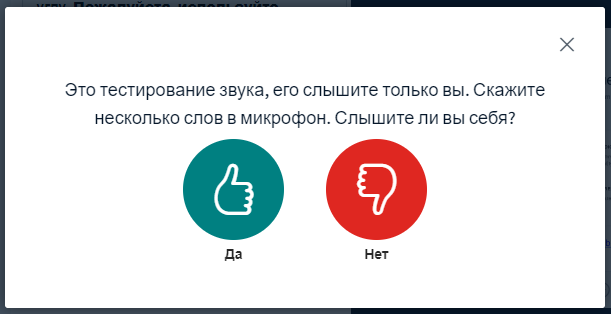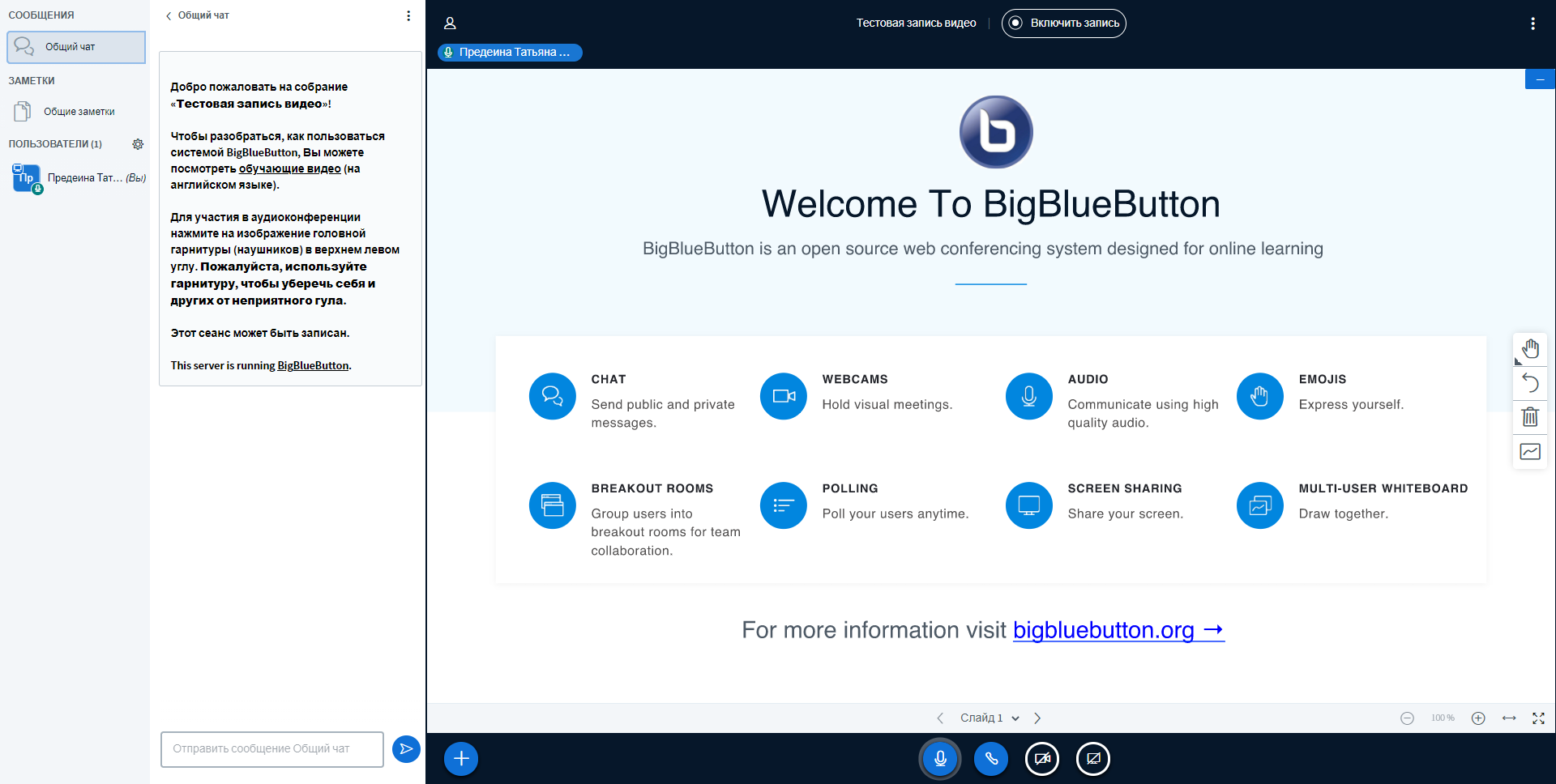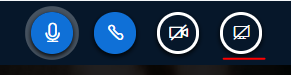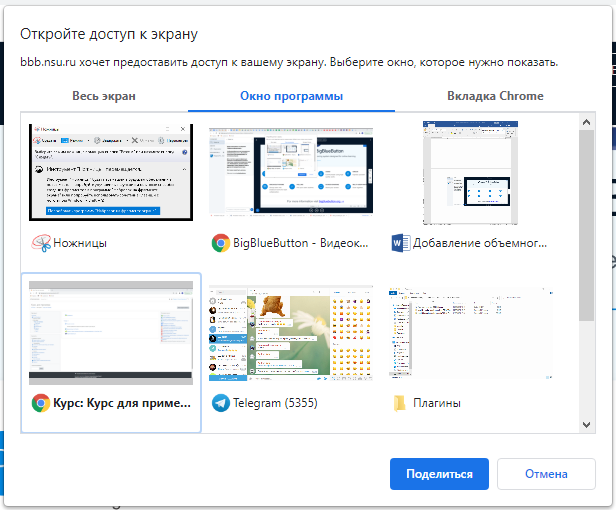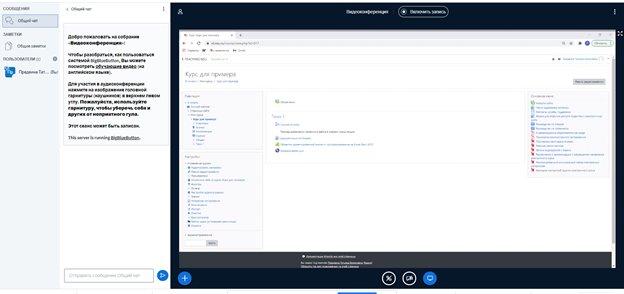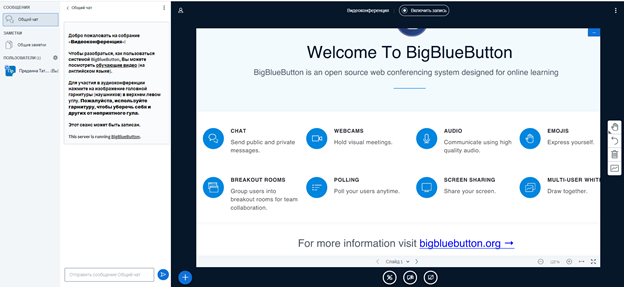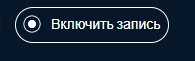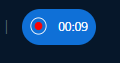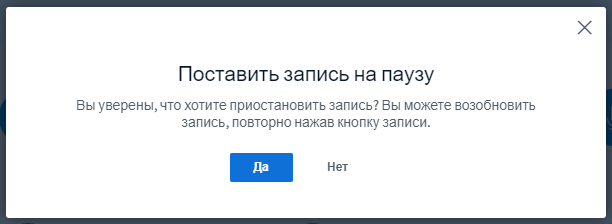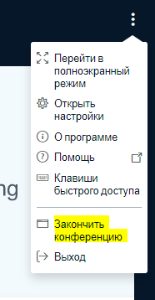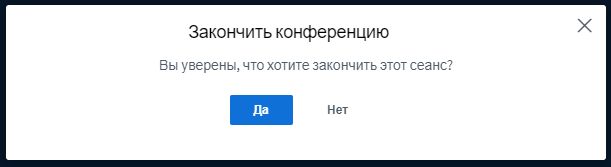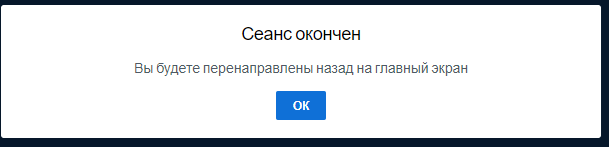...
10. Проверьте звук и нажмите "Да", если Вы себя слышите и "Нет" в противном случае.
911. В процессе видеоконференции Вы можете выбирать, транслировать ли видео с Вашей веб-камеры или только звук, а также можете демонстрировать Ваш экран. После нажатия кнопки для демонстрации экрана, .
12. Чтобы начать демонстрацию экрана, нажмите внизу кнопку "Демонстрировать Ваш экран".
Вы можете выбрать весь экран, окно программы или вкладку браузера. Нажмите кнопку «Поделиться». Чтобы
13. Чтобы записать сеанс нажмите «Включить запись» вверху экрана и в конце лекции нажмите "Остановить запись".
10, чтобы приостановить запись, нажмите на эту же кнопку, а потом подтвердите свои действия.
→
14. Чтобы закончить видеоконференцию раньше установленного времени, остановите запись (если сеанс записывается), нажмите на три точки в правом верхнем углу экрана и выберите «Закончить конференцию».
1115. В открывшемся окне нажмите Да, затем нажмите Ок.
1216. Если в процессе видеоконференции была использована возможность видеозаписи, то после выхода с завершением видеоконференции будет сформирован файл с записью сеанса. Файл с записью будет размещен в элементе курса «Видеоконференция BigBlueButton» и доступен всем участникам. Модератор имеет возможность опубликовать запись или сделать ее недоступной для слушателей, а также удалить запись
...