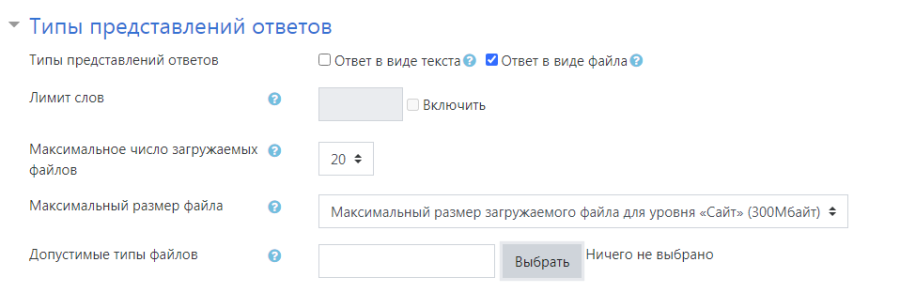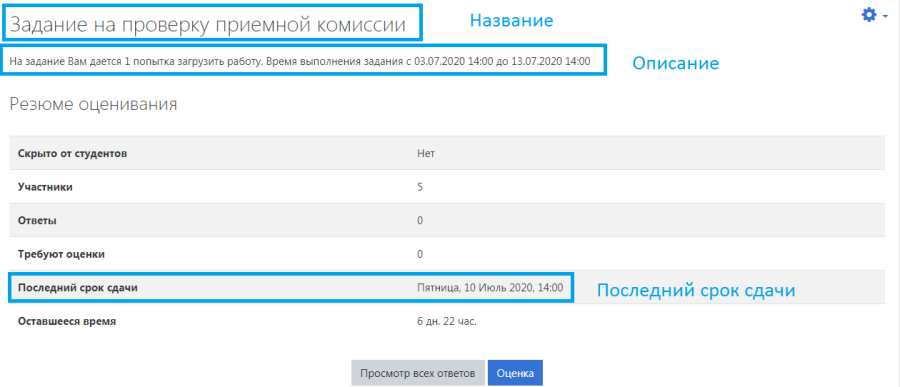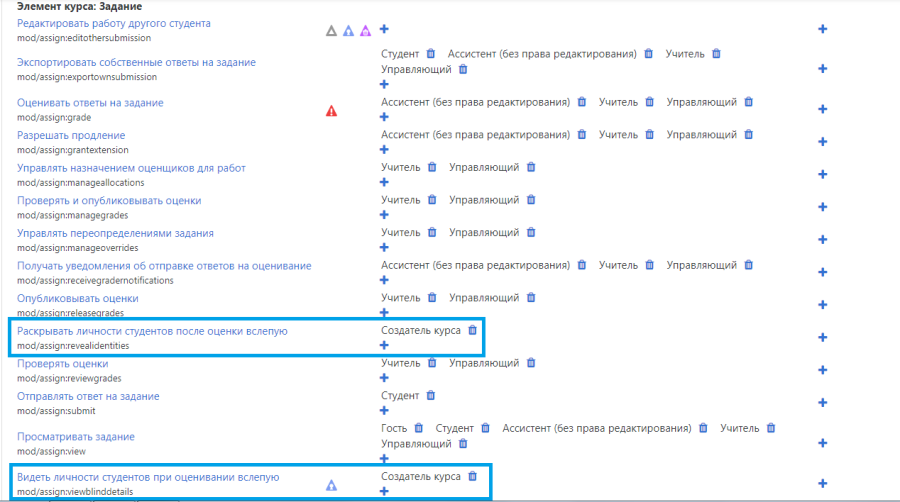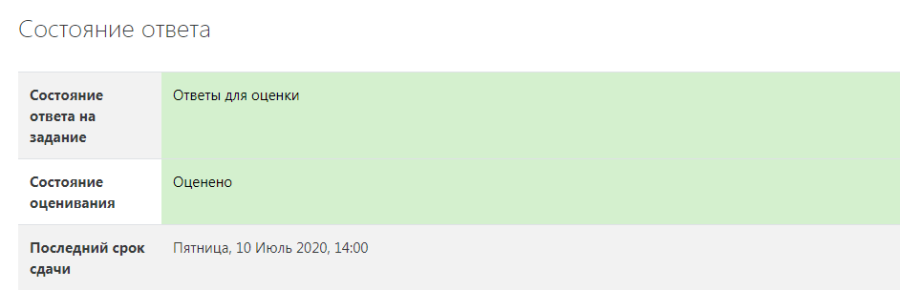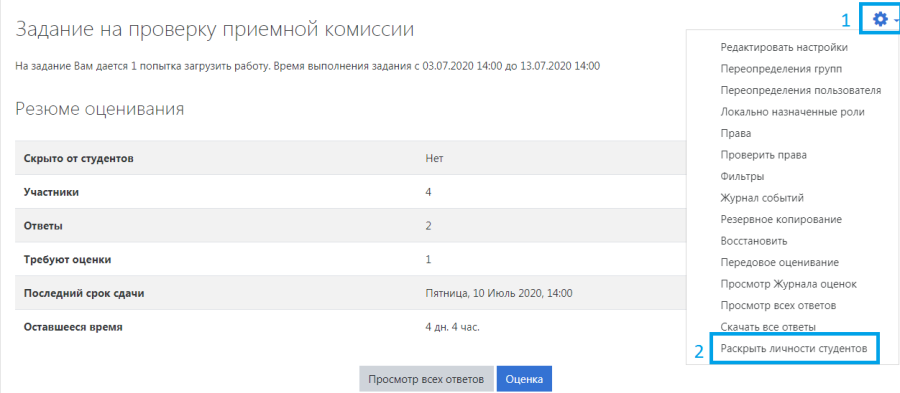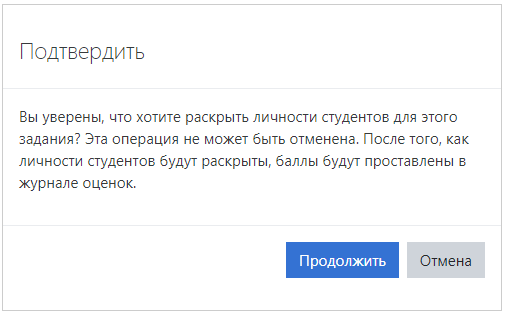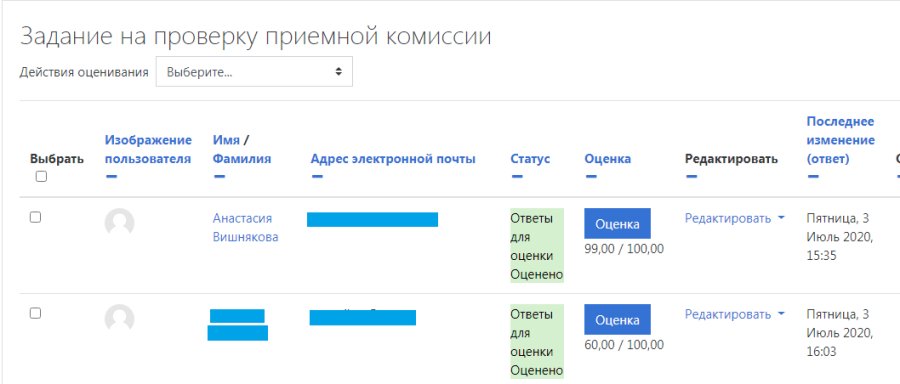| Якорь | ||||
|---|---|---|---|---|
|
Шаг 1. Создать курс и добавить в него элемент «Задание».
Для этого в курсе перейти в режим редактирования
Через «Добавить элемент или ресурс», выбираем «Задание» и нажимаем «Добавить».
Учебный элемент «Задание» позволяет преподавателям добавлять коммуникативные задания, собирать студенческие работы, оценивать их и предоставлять отзывы.
Студенты могут отправлять любой цифровой контент (файлы), такие как документы Word, электронные таблицы, изображения, аудио- или видеофайлы. Альтернативно или дополнительно преподаватель может потребовать от студента вводить свой ответ непосредственно в текстовом редакторе. «Задание» может быть использоваться и для ответов вне сайта, которые выполняются в автономном режиме (например, при создании предметов искусства) и не требовать представления в цифровом виде.
При оценивании задания преподаватель может оставлять отзывы в виде комментариев, загружать файл с исправленным ответом студента или аудио-отзыв. Ответы могут быть оценены баллами, пользовательской шкалой оценивания или «продвинутыми» методами, такими как рубрики.
Итоговая оценка заносится в Журнал оценок.
Более подробная информация об элементе «Задание» по ссылке
https://docs.moodle.org/31/en/Assignment_activity
Шаг 2. Заполнение элемента «Задание»
1. Название
Здесь необходимо прописать наименование задания, например, «Задание по теме ….» или «Задание: пришлите реферат на тему ….»
2. Описание
Прописываем развернутую форму задания. Указываем сроки сдачи (если таковые имеются), формы выполнения (формат, размер и количество присылаемых документов).
3. Дополнительные файлы
Если для выполнения задания студенту требуются дополнительные материалы, то Вы можете прикрепить их в поле «Дополнительные файлы».
4. Доступно
Если задание имеет временные рамки – укажите диапазон.
...
5. Типы представлений ответов
• «Ответ в виде текста». Если включен, студенты смогут вводить форматированный текст прямо в редактор, в качестве своего ответа.
• «Ответ в виде файла». Если включен, студенты смогут загрузить один или более файлов в качестве своего ответа.
• «Лимит слов». Если разрешен ответ в виде текста, то этот параметр задает максимальное количество слов, которое может содержать ответ студента.
• «Максимальное число загружаемых файлов». Если используется ответ в виде файла, то каждый студент сможет загрузить указанное количество файлов для ответа. В СДО Moodle максимально можно загрузить 20 файлов.
• «Максимальный размер файла». Размер файлов, загружаемых студентами, ограничен в СДО Moodle этим значением (5 Мгб).
6. Типы отзывов
• «Отзыв в виде комментария». Если включен, учитель сможет прокомментировать каждый ответ.
• «Ведомость с оценками». Если включен, учитель получит возможность скачать и загрузить ведомость с оценками студентов в процессе оценивания задания.
• «Отзыв в виде файла». При включенном параметре преподаватель при оценивании задания сможет загрузить файлы с отзывом. Эти файлы могут быть помеченным ответом студента, письменным отзывом или аудио-комментарием.
• «Встроенный комментарий». При включенном параметре во время оценивания текст ответа будет скопирован в поле комментария обратной связи, что позволяет легче встраивать комментарий (возможно, используя другие цвета) или редактировать исходный текст.
7. Параметры ответа
7.1. «Разрешать новые попытки». Определяет, каким образом будут разрешены новые попытки представления студентом своей работы. Возможны следующие варианты:
• Никогда — студент не может повторно представить работу.
• Вручную — преподаватель сам может разрешить студенту повторно представить работу.
• Автоматически (до проходной оценки) — повторное представление студентом работы разрешается автоматически до тех пор, пока студент не достигнет значения проходной оценки, установленного для этого задания в Журнале оценок (раздел Настройка журнала оценок).
7.2. «Максимальное количество попыток»
Максимальное количество попыток представления работы, которое может сделать студент. После этого количества сделанных попыток студент не может представить ответ на задание.
8. Оценка ! Оценка
8.1. «Оценка». Выберите тип оценивания, который будет использован для этого элемента курса. Если выбрана «шкала», то Вы можете выбрать нужную шкалу в выпадающем списке. При использовании оценивания в «баллах» Вы можете задать максимальную оценку, доступную для этого элемента курса.
8.2. «Метод оценивания». Выберите метод передового оценивания, который будет использован для подсчета оценок в заданном контексте. Для отключения передового метода оценивания и возврата к стандартному механизму, выберите «Простое непосредственное оценивание».
8.3. «Категория оценки». Этот параметр определяет категорию в журнале оценок, в которой размещаются оценки этого элемента курса.
8.4. «Проходной бал». Этот параметр определяет минимальную оценку, необходимую для сдачи. Это значение учитывается при отслеживании выполнения элементов или курса; оценки выше проходного балла выделяются в журнале зеленым цветом, а ниже проходного балла - красным.
8.5. «Оценивание вслепую». Оценивание вслепую скрывает личности студентов от оценщиков. Настройки оценивания вслепую будут заблокированы после того, как будет представлен ответ или выставлена оценка по этому заданию.
Так как наши оценщики не должны видеть имена пользователей, обязательно ставим ДА
8.6. «Использовать поэтапное оценивание». При включенном параметре оценки пройдут через ряд этапов процесса оценивания, прежде чем станут доступны студентам. Это позволит провести несколько циклов оценивания, а затем одновременно опубликовать оценки для всех студентов.
8.7. «Использовать закрепленных оценщиков». При включенном параметре (при использовании поэтапного оценивания) оценщики могут быть закреплены за конкретными студентами.
9. Завершение настройки Задания
Нажать кнопку «Сохранить и показать».
Здесь отображаются внесенные данные, а именно Название, Описание и Последний срок сдачи
Шаг 3. Настройка прав для оценщиков
1. Перейти в Задание. Настройки (шестерёнка). Далее Права
2. Элемент курса: Задание.
3. Поле «Раскрыть личности студентов после оценки вслепую» и «Видеть личности студентов при оценивании вслепую». Удаляем все роли, кроме Создатель курса, чтобы никто кроме Создателя курса не смог просматривать данные пользователей.
4. Теперь имена участников видит только создатель курса. Оценщики не смогут узнать чьи работы они оценивали
Шаг 4. Раскрыть имена участников.
В период сдачи задания, после оценивания, участники видят, что их работа оценена
Когда пройдет время Последний срок сдачи, нужно Раскрыть личности студентов, только после этого участники смогут увидеть свою оценку.
1. Перейти в Задание. Настройки (шестерёнка). Далее Раскрыть личности студентов
2. В открывшемся окне нажать кнопку Продолжить
3. Теперь все участники смогут увидеть имена и оценки.
На своей странице, после поля Состояние ответа, участник увидит свою оценку:
В Журнале оценок также отобразятся все результаты.