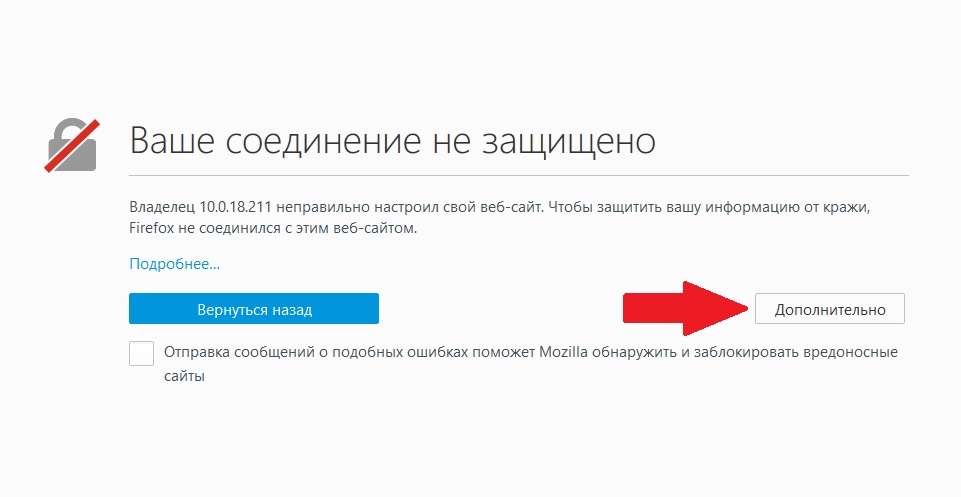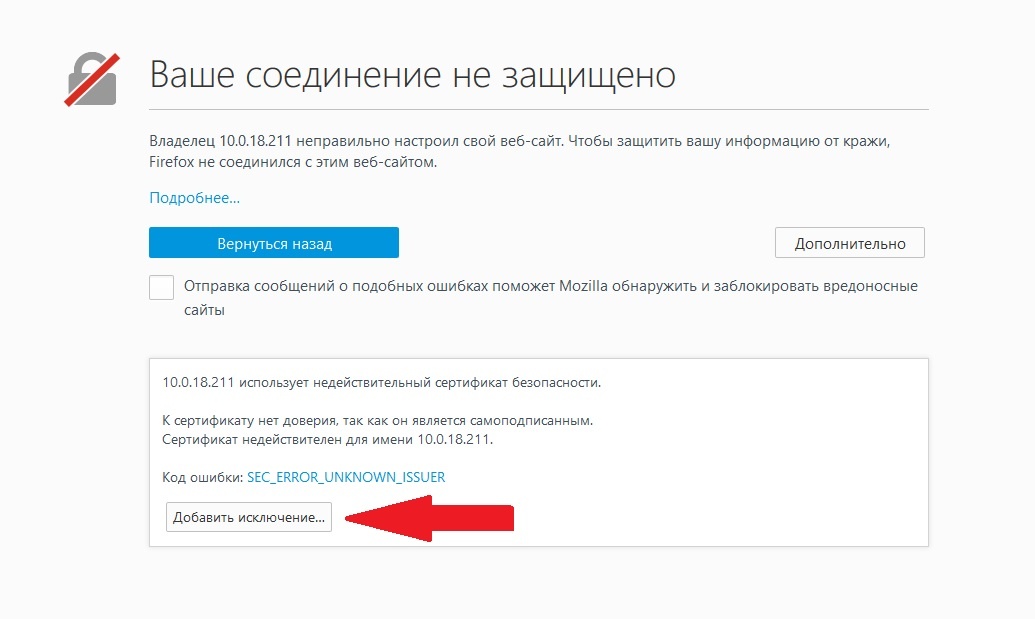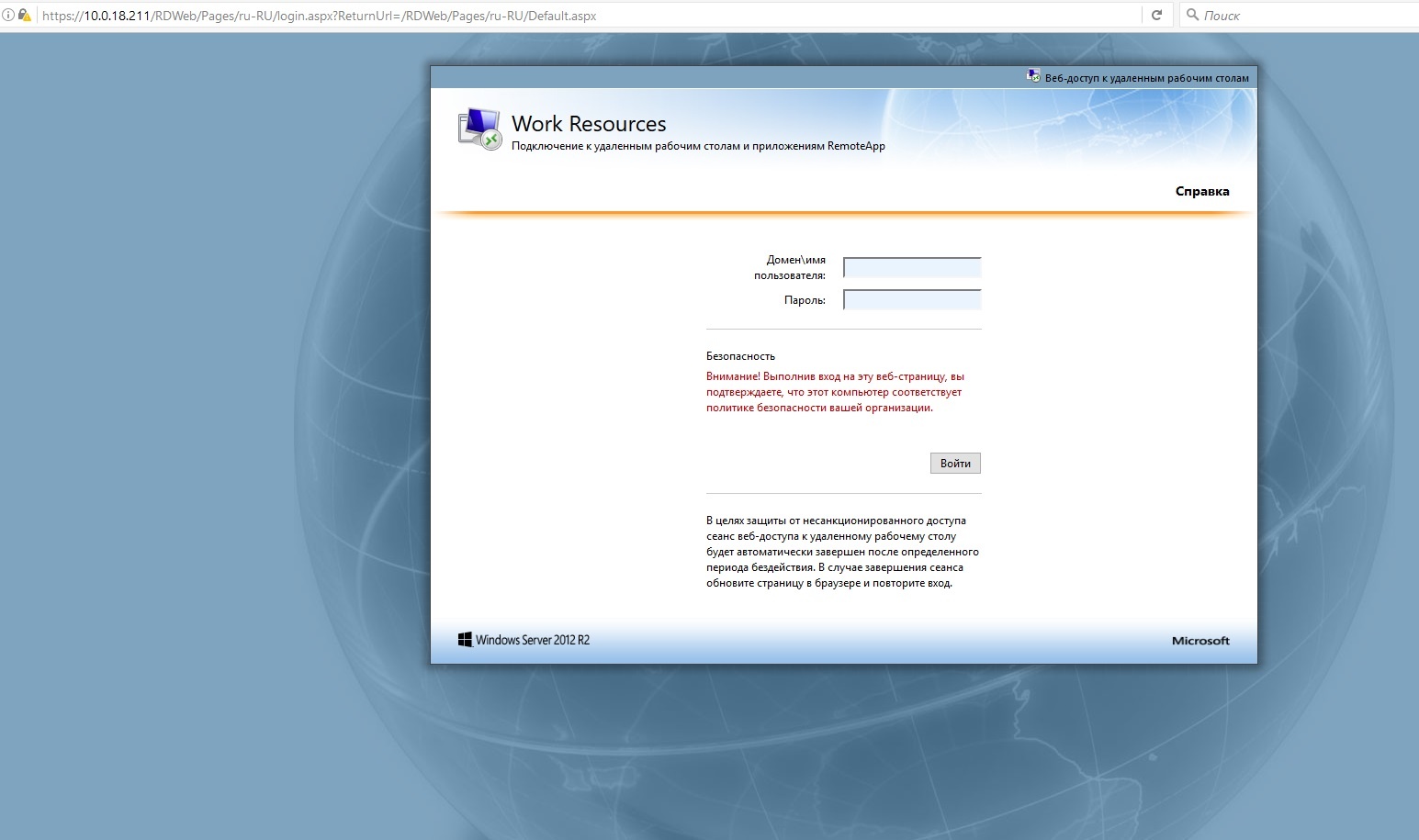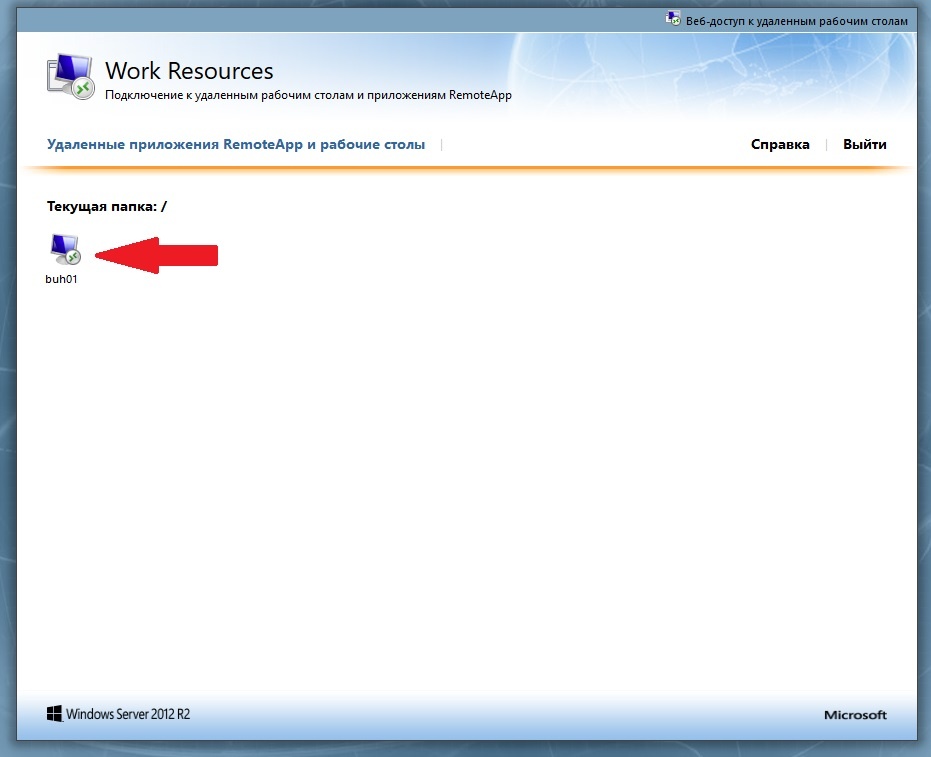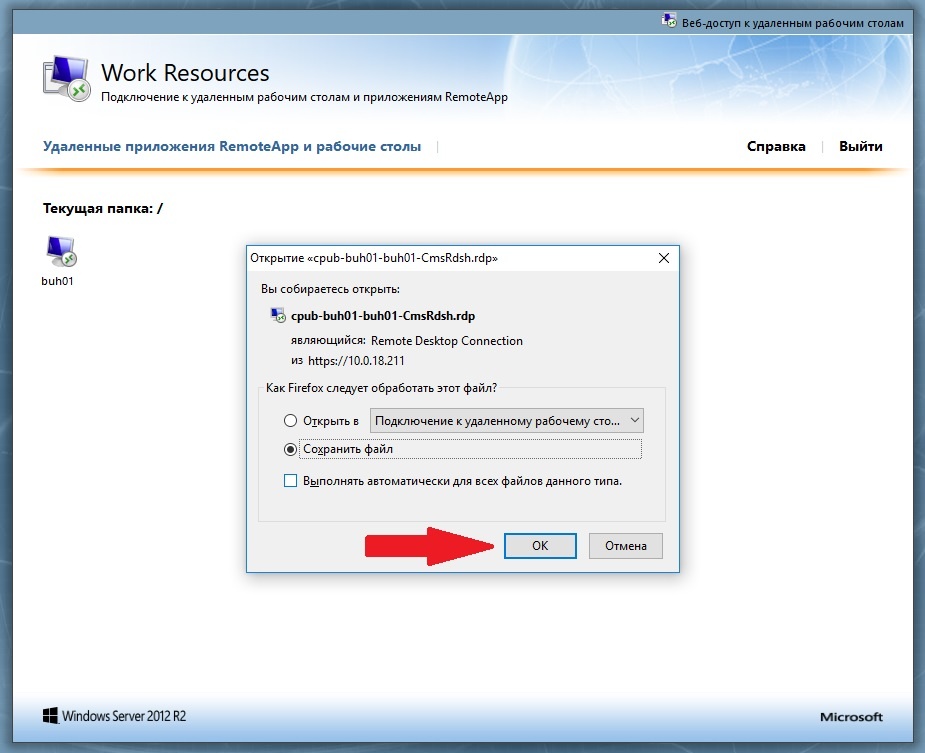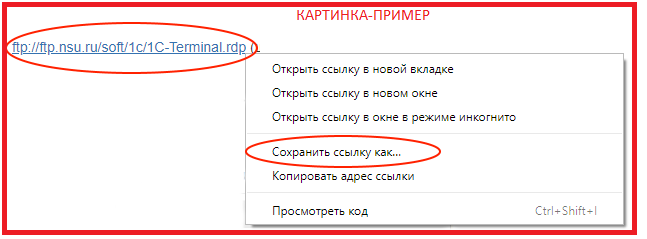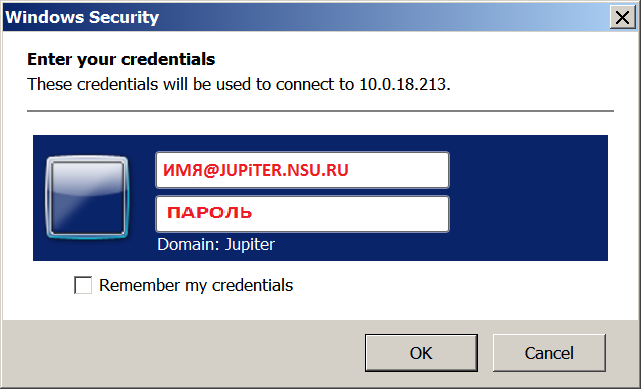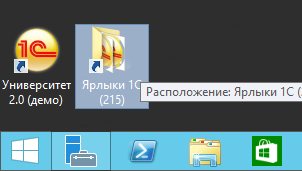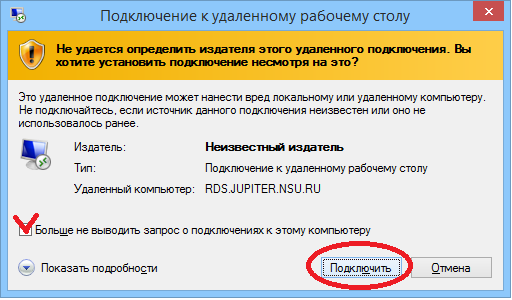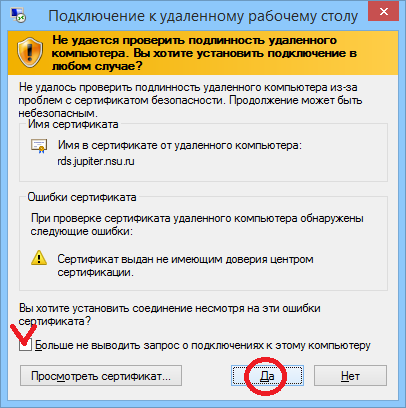Можете скачать этот ярлык - cpub-buh01-buh01-CmsRdsh.rdp и запустить его, далее введите логин и пароль от сервера 1С. (Важно! Необходимо сделать дополнительную настройку Adobe Acrobat Reader, инструкция здесь - Adobe Acrobat Reader DC, отказано в доступе).
Если у Вас не получилось скачать ярлык или возникли сложности, можете воспользоваться следующей инструкцией:
- Пройдите по ссылке https://10.0.18.211/RDWeb/Pages/ru-RU/login.aspx
- Необходимо разрешить не защищенное соединение, для этого нажмите «Дополнительно»
и перейдите к Шагу №3. - Добавляем в исключения данный сайт.
- На открытом сайте вводим логин и пароль Вашей учетной записи (логин должен содержать в начале Jupiter\)
- После того как зашли в систему, необходимо скачать ярлык удаленного рабочего стола кликнув на buh01
- Система предложит сохранить файл cpub-buh01-buh01-CmsRdsh.rdp, сохраняем и запускаем.
Важно! Не забываем делать настройку Имя(адрес) нового сервера: RDS.JUPITER.NSU.RU
Если вы используете Windows, то воспользуйтесь инструкцией ниже.
- Скачайте себе на рабочий ПК файл по ссылке прямо отсюда: 1C-Terminal.rdp
или с ftp://ftp.nsu.ru/soft/1c/1C-Terminal.rdp
(щелкните по любой из ссылок выше правой кнопкой мыши, выберите "сохранить как...") , ниже показан пример действий. - Выберите папку сохранения (например, на Рабочий стол), укажите тип файла "Все" и нажмите "Сохранить"
- Запустите его.
При подключении к терминальному серверу необходимо ввести логин и пароль.
Логин должен иметь вид: имя_пользователя@jupiter.nsu.ru или JUPITER\имя_пользователя.
Поставьте галочку "Запомнить", если в дальнейшем не хотите повторно вводить реквизиты. Нажмите "ОК" для подключения. - После успешного подключения к терминалу 1С:
- Найдите папку "Ярлыки 1С" на рабочем столе терминального сервера
- Откройте ее:
- Запустите ту базу ("Учебный процесс", "Университет" и т.д.), для которой вам прислали доступ.
...
Дополнительная полезная информация:
...
На запрос "Не удается определить издателя" отвечаем "Подключить".
Если не хотим отвечать каждый раз, ставим галочку "Больше не выводить..."
...
На вопрос о сертификате отвечаем "Да"
Если не хотим отвечать каждый раз, ставим галочку "Больше не выводить..."
...
Если возникает ошибка
при открытии pdf документов в заявках, настраиваем Adobe Acrobat Reader инструкция здесь - Adobe Acrobat Reader DC, "отказано в доступе" при открытии документа.
...
...
Если вы заходите с рабочей станции из домена и логин/пароль не сохраняются, используйте инструкцию: Разрешаем сохранение учетных данных при подключении по RDP (с пк из домена)
...
При возникновении вот такой ошибки (см. скриншот ниже) нужно обновить RDP-клиент.
- Если вы работаете с системой на базе Windows 7 или Windows 8 - рекомендуем установить версию протокола RDP 8.1.
Последовательно перейдите по указанным ссылкам и установите подходящее по разрядности обновления для вашей системы:
Часть данных обновлений можно скачать с локального файлохранилища: ftp://ftp.nsu.ru/soft/1c/rdp_cleint/
Адрес для входа в СЭД-документооборот по ссылкам из писем(через браузер): http://docflow.nsu.ru/DocFlow/ru_RU
Не описаные здесь проблемы и их решение можно найти в отдельном разделе: Проблемы и их решения
...