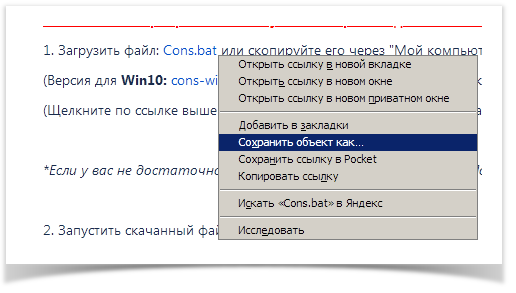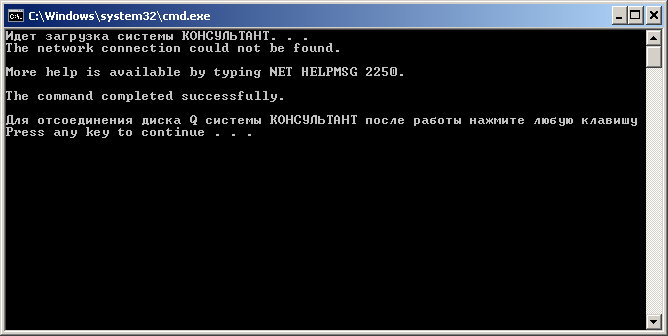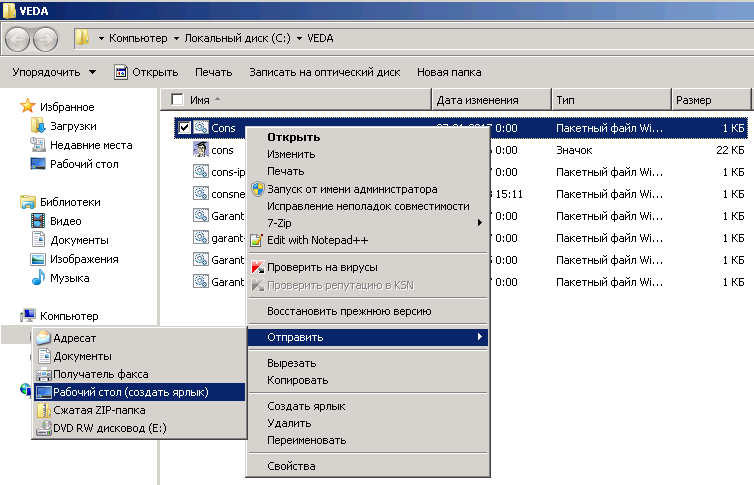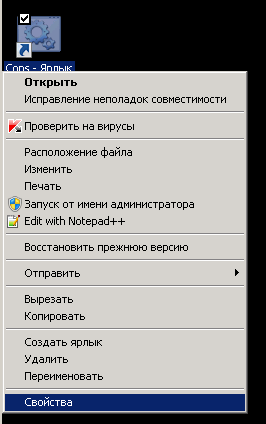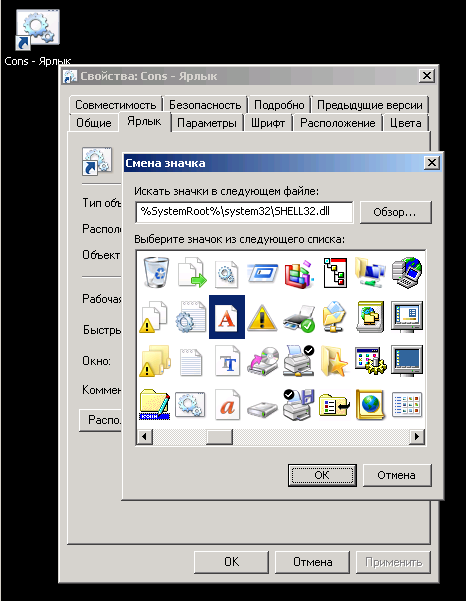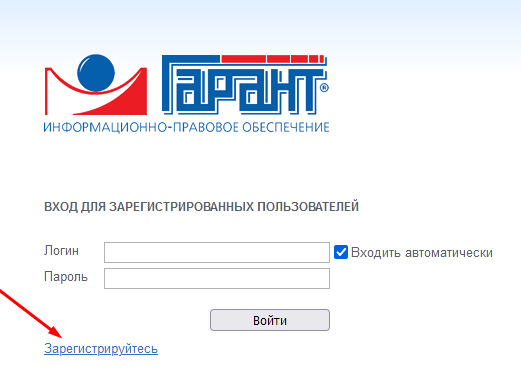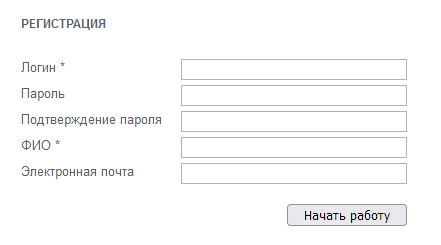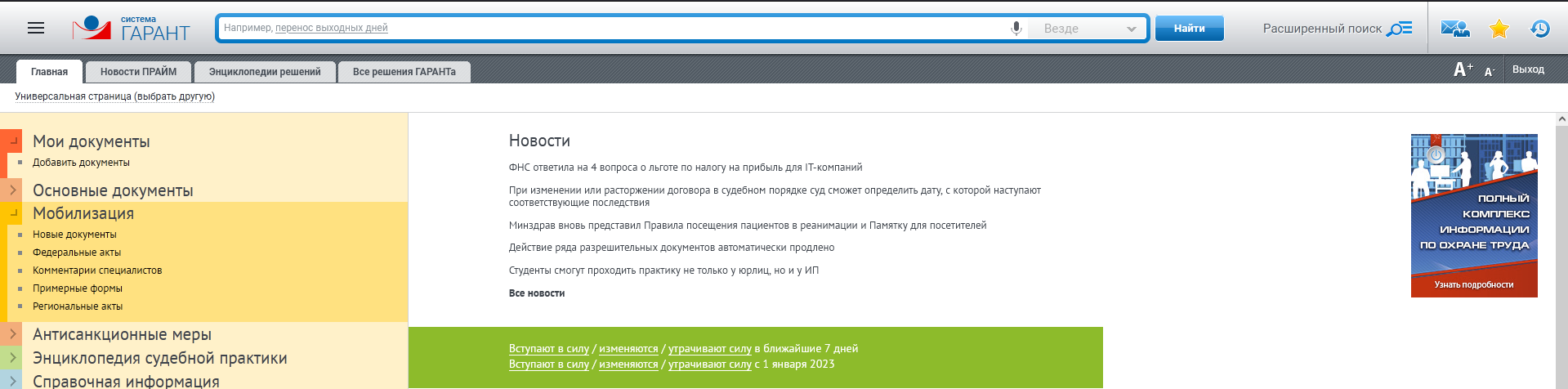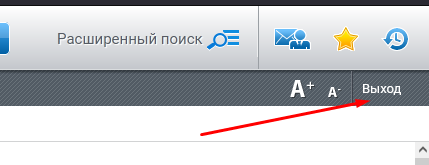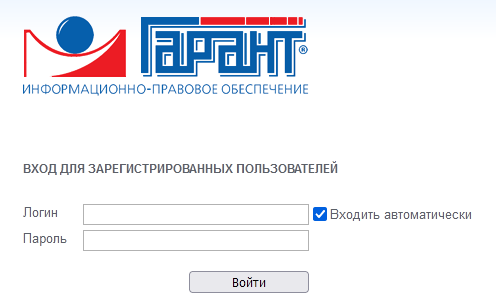ВНИМАНИЕ сис.админ-ам! Для подсетей университета, закрытых сетевыми экранами, требуется разрешить соединения с адресами konsul.nsu.ru и https://garant.nsu.ru/.
В противном случае данные справочные системы будут недоступны.
Студенты могут использовать данные СПС:
а) В компьютерных классах. Список классов, в которых установлено данное ПО можно узнать по ссылке
https://docs.google.com/spreadsheets/d/1Epo7Jguq-ZZGPNRT1iom10IVJKt_F_YnUYoTY3VAYUA/edit#gid=1244118603
б) Из общежитий НГУ или из дома. Порядок действий:
1) Получить VPN-доступ (создав запрос на его выдачу в техподдержку НГУ) для доступа к внутренним ресурсам в сети университета.
2) Настроить VPN-соединение у себя на ПК.
3) Подключиться по VPN к сети НГУ .
4) Воспользоваться инструкцией ниже по установке СПС.
Установка СПС КОНСУЛЬТАНТ:
ВНИМАНИЕ пользователям! Данное ПО не предназначено для работы в среде Mac или Linux. Используйте Microsoft Windows.
Обновление сервера СПС "Консультант" производится ПО СРЕДАМ до обеда, убедительная просьба в этот период в систему НЕ ЗАХОДИТЬ!
1. Загрузить файл: Cons.bat или скопируйте его через "Мой компьютер" из папки по адресу: ftp://ftp.nsu.ru/soft/veda/ или из архива прям отсюда: veda.zip (затем архив распакуйте)
1.1. Версия для Win10: cons-win10.bat (Щелкните по ссылке правой кнопкой мыши — «Сохранить как», выберите папку на компьютере)* или скопируйте его через "Мой компьютер" из папки по адресу: ftp://ftp.nsu.ru/soft/veda/ или из архива выше.(Щелкните по ссылке выше правой кнопкой мыши — «Сохранить как», выберите папку на компьютере). *
*Если у вас не достаточно прав на диске С, сохраните файл в «Мои документы», на рабочий стол, или на другой диск.
2. Запустить скачанный файл «Cons.bat»/«cons-win10.bat» (если скачивали архивом veda.zip , то его предварительно распакуйте в отдельную папку на компьютере).
(если на этом этапе в компьютере уже присутствует диск с именем Q , то такой диск следует переназначить на другую букву, используя "диспетчер дисков" в системных утилитах).
Если при запуске возникает ошибка 1272, то вместо 1 файла в п.1 - используйте файл для win10: Сons-win10.bat или скопируйте его через "Мой компьютер" из папки по адресу: ftp://ftp.nsu.ru/soft/veda/ или из архива прям отсюда: veda.zip (затем архив распакуйте)
3. Дождаться пока фоном будут загружены необходимые компоненты.
4. Успешный процесс установки должен завершиться автоматическим запуском приложения.
5. После окончания работы: Выйти из запущеных окон КОНСУЛЬТАНТа, затем в оставшихся на фоне окнах командной строки исполнить просьбу «Нажмите любую клавишу для выхода».
6. По желанию. Вывести из папки, в которую был загружен «Cons.bat» ярлык на рабочий стол (нажмите на файл правой кнопкой мыши- "Отправить"-"Рабочий стол (создать ярлык)")
7. Заменить иконку ярлыка на более приятную (по желанию):
7.1 Нажмите правой кнопкой мыши на ярлык Консультанта, выберите "Свойства".
7.2 В окне свойств, на вкладке "Ярлык" нажмите кнопку "Сменить значок".
7.3 На сообщение об ошибке не обращаем внимание, жмем "ОК"
7.4 В окне "Смена значка", листая список бегунком внизу, выберите любой понравившийся значок, нажмите "ОК"
7.5 Нажмите "ОК" в предыдущем окне (окно свойств ярлыка), что бы сохранить изменения.
Обновление сервера СПС "Консультант" производится ПО СРЕДАМ до обеда, убедительная просьба в этот период в систему НЕ ЗАХОДИТЬ!
Установка СПС ГАРАНТ:
1. Пройдите по ссылке https://garant.nsu.ru через любой браузер (Google Chrome, Mozilla Firefox и т.д.).
1.1 При первом запуске ГАРАНТ, необходимо зарегистрироваться! Нажмите «Зарегистрируйтесь».
1.2 Заполните обязательные поля: "Логин" (в качестве логина разрешается использовать только университетский почтовый адрес!), "ФИО", придумайте пароль.
1.3 После заполнения всех необходимых полей, нажмите "Начать работу" для окончания регистрации и перехода в справочник.
1.4 После окончания работы в системе нажмите "Выход" в правом верхнем углу страницы.
2.1 Что бы не вводить пароль при входе каждый раз, поставьте галочку "Входить автоматически".
2.2 Если интернет версия недоступна, попробуйте пройти в оффлайн-версию по ссылке: https://garant.nsu.ru/noproxima