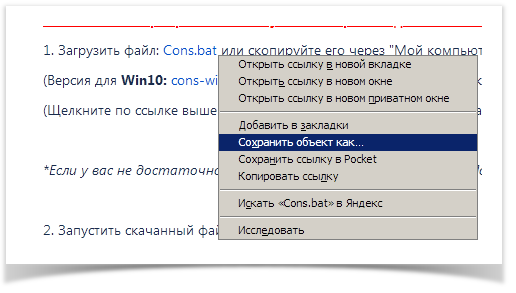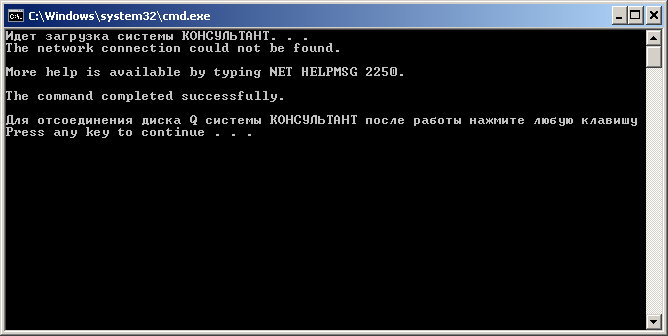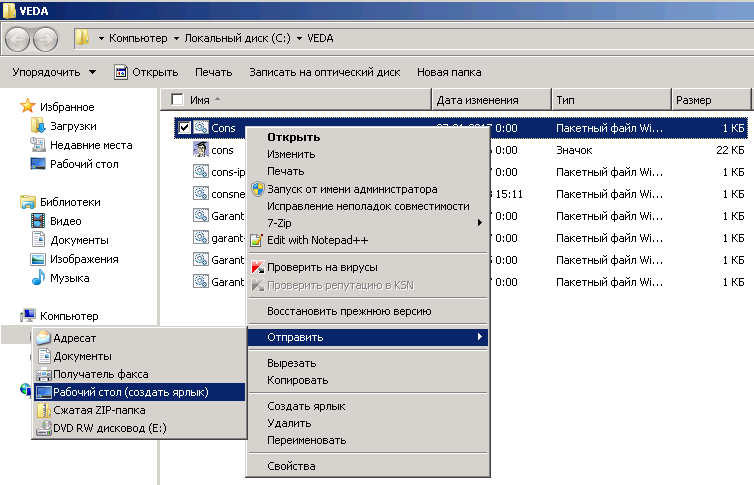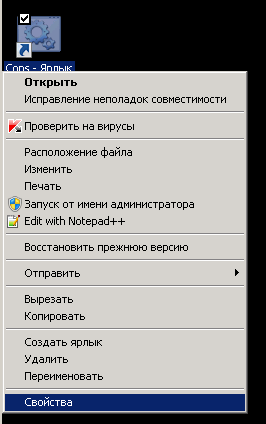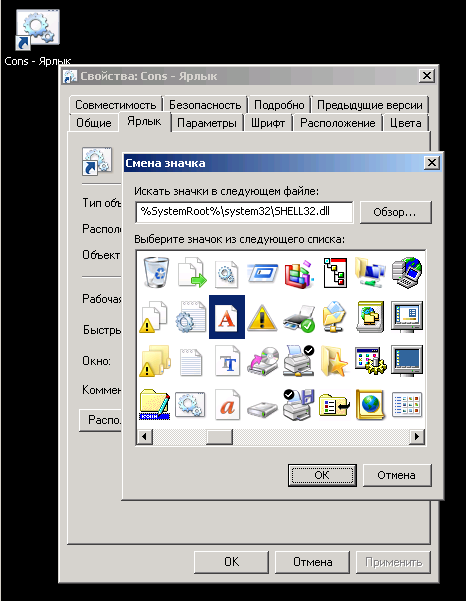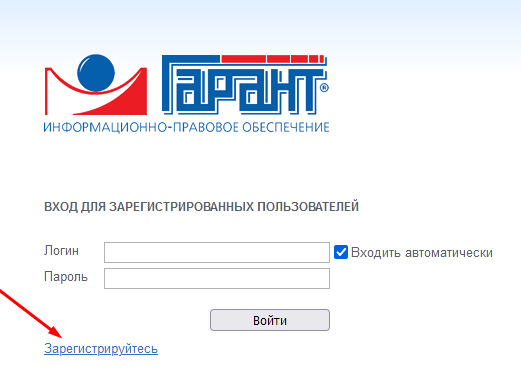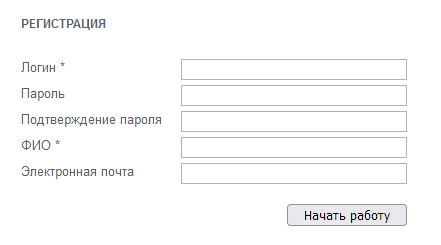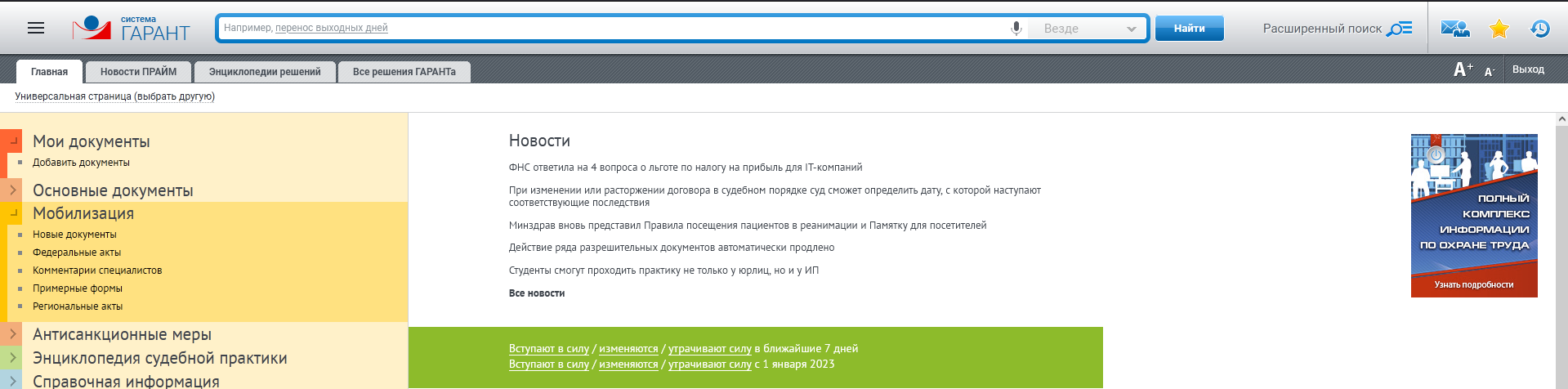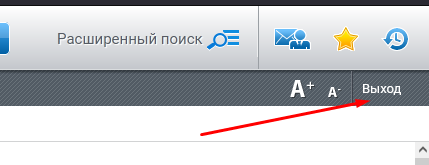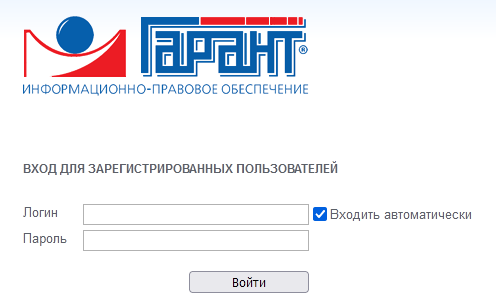ВНИМАНИЕ пользователям! Данное ПО не предназначено для работы в среде Mac или Linux. Используйте Microsoft Windows.
ВНИМАНИЕ сис.админ-ам| Оглавление |
|---|
ВНИМАНИЕ системным администраторам! Для подсетей университета, закрытых сетевыми экранами, требуется разрешить соединения с адресами konsul.nsu.ru и https://garant.nsu.ru/.
В противном случае данные справочные системы будут недоступны.
Студенты могут использовать данные СПС:
а) В компьютерных классах. Список классов, в которых установлено данное ПО можно узнать по ссылке
https://docs.google.com/spreadsheets/d/1Epo7Jguq-ZZGPNRT1iom10IVJKt_F_YnUYoTY3VAYUA/edit#gid=1244118603
б) Из общежитий НГУ или из дома. Порядок действий:
1) Получить VPN-доступ (создав запрос на его выдачу в техподдержку НГУ) для доступа к внутренним ресурсам в сети университета.
2) Настроить VPN-соединение у себя на ПК.
3) Подключиться по VPN к сети НГУ .
4) Воспользоваться инструкцией ниже по установке СПС.
Установка СПС КОНСУЛЬТАНТ:
| Информация |
|---|
| ВНИМАНИЕ пользователям! Данное ПО не предназначено для работы в среде Mac или Linux. Используйте Microsoft Windows. |
| Предупреждение |
|---|
| Обновление сервера СПС "Консультант" производится ПО СРЕДАМ до обеда, убедительная просьба в этот период в систему НЕ ЗАХОДИТЬ! |
1. Загрузить файл: Cons.bat или скопируйте его через "Мой компьютер" из папки по адресу: ftp ftp://ftp.nsu.ru/soft/veda/ или из архива прям отсюда: veda veda.zip (затем архив распакуйте)
1.1. Версия для Win10: cons-win10.bat (Щелкните по ссылке правой кнопкой мыши — «Сохранить как», выберите папку на компьютере)* или скопируйте его через "Мой компьютер" из папки по адресу: ftp ftp://ftp.nsu.ru/soft/veda/ или из архива выше.(Щелкните по ссылке выше правой кнопкой мыши — «Сохранить как», выберите папку на компьютере). *
*Если у вас не достаточно прав достаточно прав на диске С, сохраните файл в «Мои документы», на рабочий стол, или на другой диск.
2. Запустить скачанный файл «Cons.bat»/«cons-win10.bat» (если скачивали архивом veda.zip , то его предварительно распакуйте в отдельную папку на компьютере).
(если на этом этапе в компьютере уже присутствует диск с именем Q , то такой диск следует переназначить на другую букву, используя "диспетчер дисков" в системных утилитах).
| Информация | |||||||||||
|---|---|---|---|---|---|---|---|---|---|---|---|
|
| Предупреждение |
|---|
| Если при запуске возникает ошибка 1272, то вместо 1 файла в п.1 - используйте файл для win10: Сons-win10.bat или скопируйте его через "Мой компьютер" из папки по адресу: |
| ftp://ftp.nsu.ru/soft/veda/ или из архива прям отсюда: veda.zip (затем архив распакуйте) |
3. Дождаться пока фоном будут загружены необходимые компоненты.
4. Успешный процесс установки должен завершиться автоматическим запуском приложения.
5. После окончания работы: Выйти из запущеных окон КОНСУЛЬТАНТа, затем в оставшихся на фоне окнах командной строки исполнить просьбу «Нажмите любую клавишу для выхода».
6. По желанию. Вывести из папки, в которую был загружен «Cons.bat» ярлык на рабочий стол (нажмите на файл правой кнопкой мыши- "Отправить"-"Рабочий стол (создать ярлык)")
7. Заменить иконку ярлыка на более приятную (по желанию):
7.1 Нажмите правой кнопкой мыши на ярлык Консультанта, выберите "Свойства".
7.2 В окне свойств, на вкладке "Ярлык" нажмите кнопку "Сменить значок".
7.3 На сообщение об ошибке не обращаем внимание, жмем "ОК"
7.4 В окне "Смена значка", листая список бегунком внизу, выберите любой понравившийся значок, нажмите "ОК"
7.5 Нажмите "ОК" в предыдущем окне (окно свойств ярлыка), что бы сохранить изменения.
| Предупреждение |
|---|
| Обновление сервера СПС "Консультант" производится ПО СРЕДАМ до обеда, убедительная просьба в этот период в систему НЕ ЗАХОДИТЬ! |
Установка СПС ГАРАНТ:
1. Пройдите по ссылке https://garant.nsu.ru через любой браузер (Google Chrome, Mozilla Firefox и т.д.).
1.1 При первом запуске ГАРАНТ, необходимо зарегистрироваться! Нажмите «Зарегистрируйтесь».
1.2 Заполните обязательные поля: "Логин" , "ФИО", "Электронная почта" (разрешается (в качестве логина разрешается использовать только университетский почтовый адрес!), "ФИО", придумайте пароль или оставьте поле пустым.
1.3 После заполнения всех необходимых полей, нажмите "Начать работу" для окончания регистрации и перехода в справочник.
1.4 После окончания работы в системе нажмите "Выход" в правом верхнем углу страницы.
2.1 Что бы не вводить пароль при входе каждый раз, поставьте галочку "Входить автоматически".
2.2 Если интернет версия недоступна, попробуйте пройти в оффлайн-версию по ссылке: https://garant.nsu.ru/noproxima