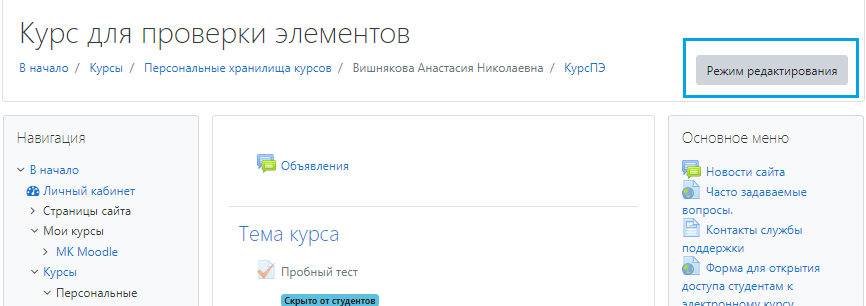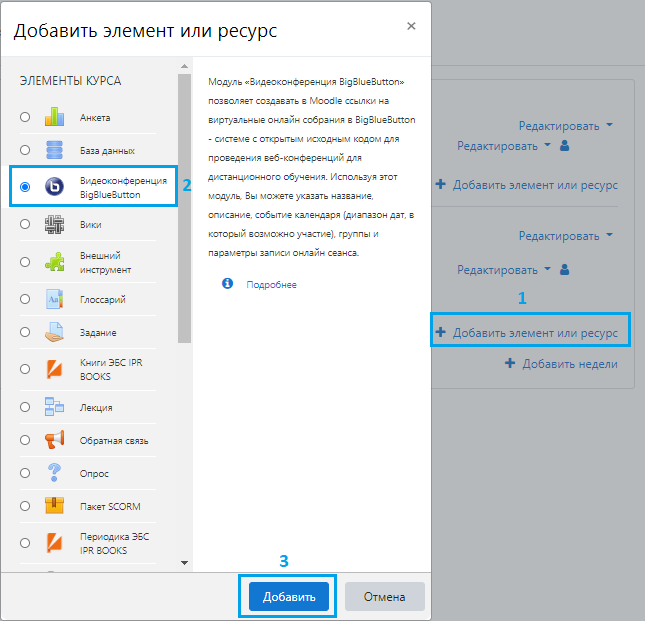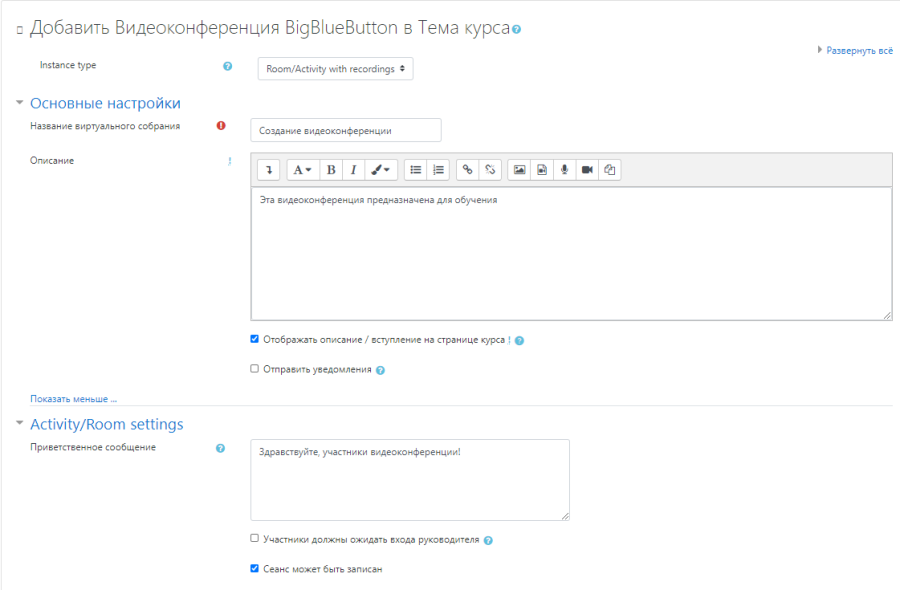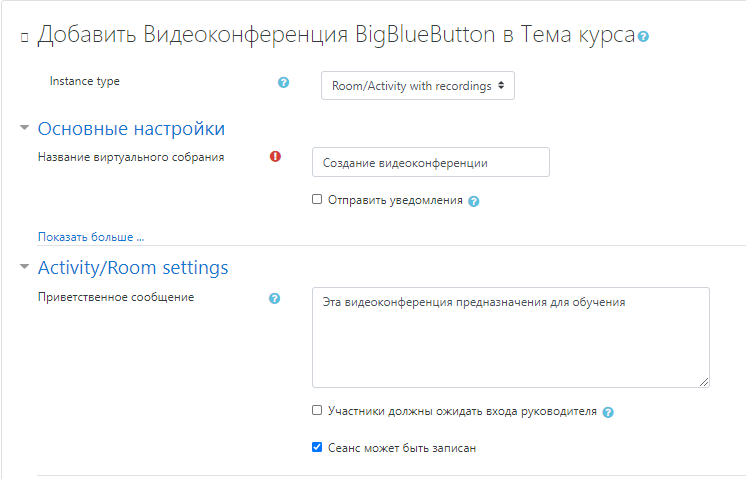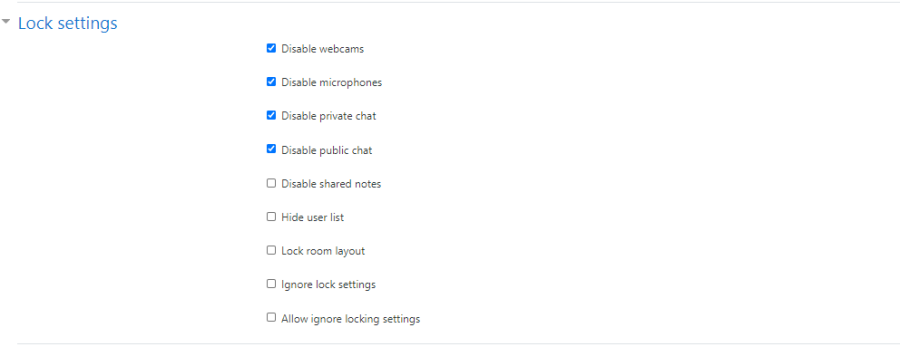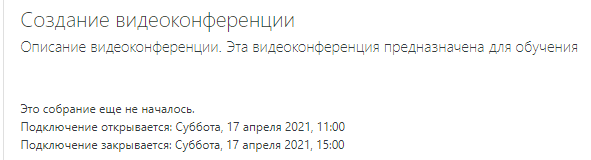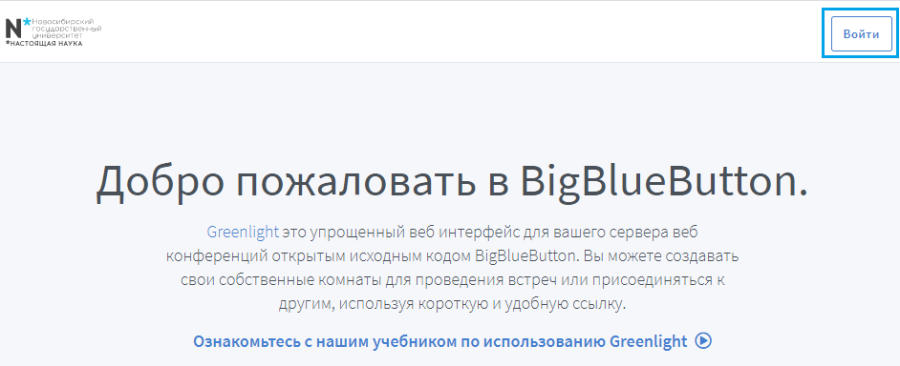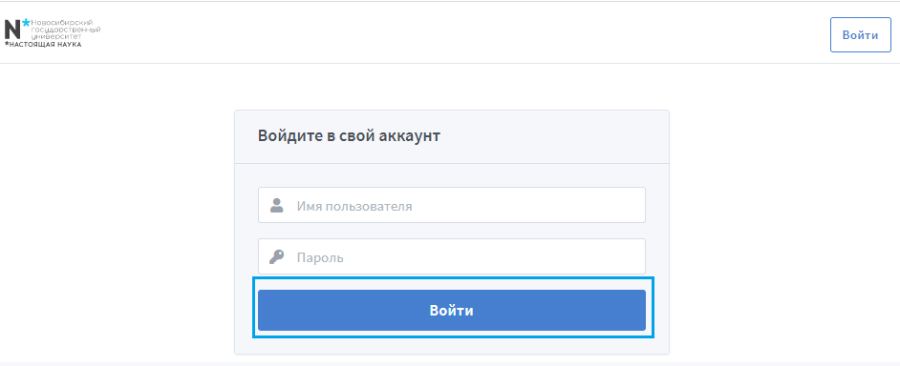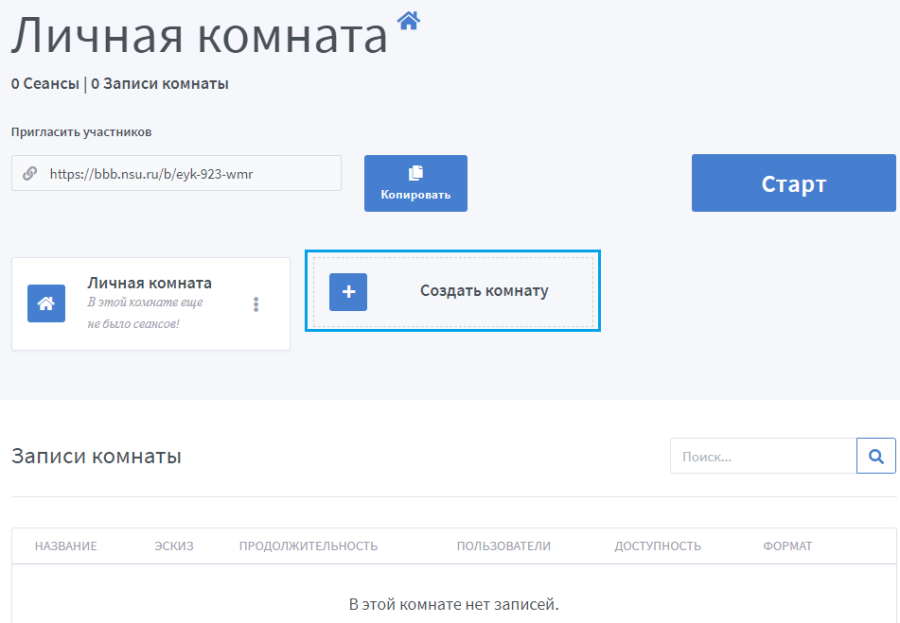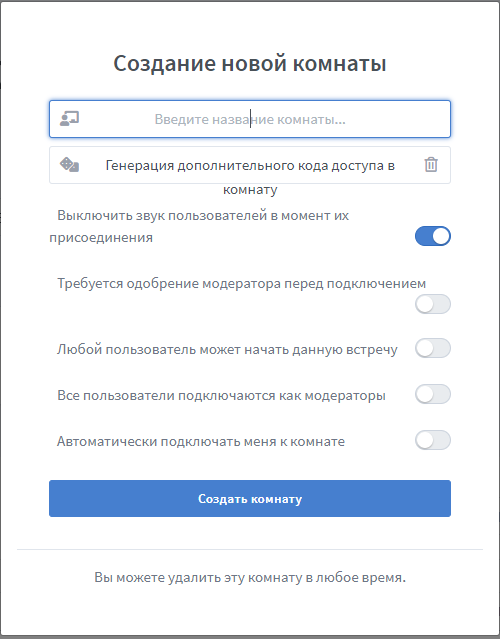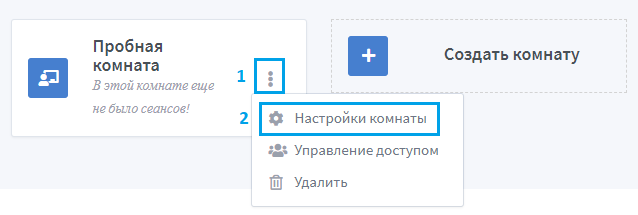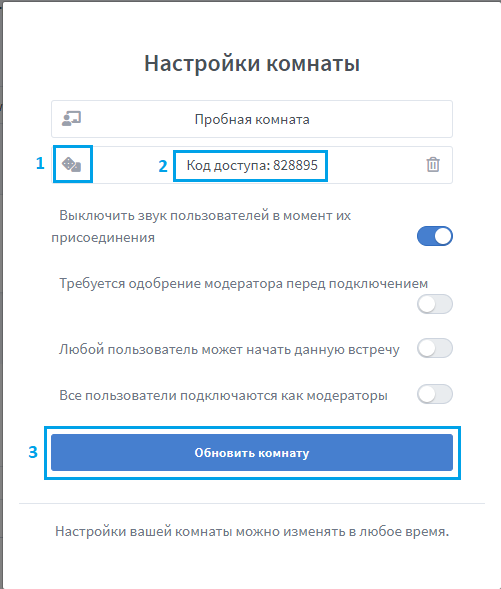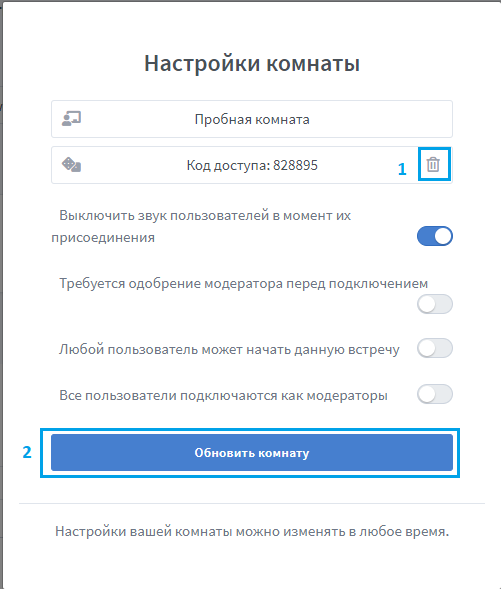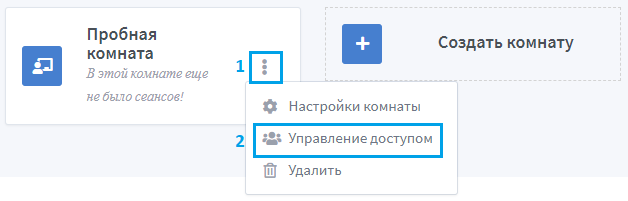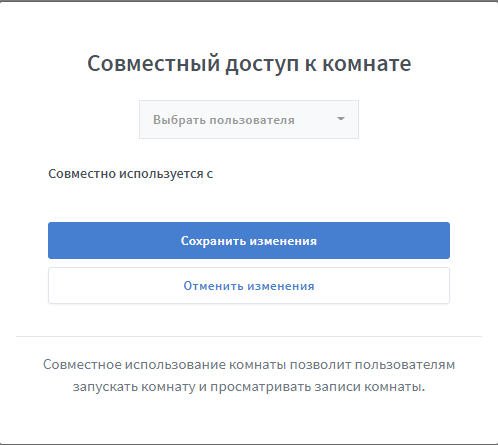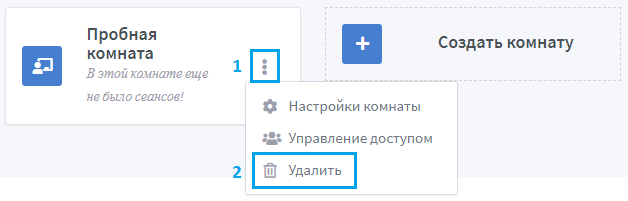Как создать или запланировать встречу в BBB Moodle: пошаговая инструкция
Шаг 1. Создаём пустой курс в Moodle
Чтобы добавить элемент Видеоконференция BigBlueButton в курс, нужно перейти в нужный курс. Далее перейти в Режим редактирования.
Далее Добавить элементы или ресурс. На экране появится меню инструментов Moodle. В разделе Элементы курса выберите Видеоконференция BigBlueButton. Нажать кнопку Добавить.
Укажите название виртуального собрания, заполните описание и приветственное сообщение.
Настройки блокировки (Lock settings). Здесь вы можете установить настройки для участников. Например, запретить подключать вебкамеру, микрофон, личный и общий чат.
Участники. По умолчанию доступ к конференции есть у всех пользователей, записанных на курс. Вы можете добавить участников и указать с какой ролью они будут записаны (Руководитель или Наблюдатель).
Расписание сеансов. Установите дату и время начала и окончания подключения. Например, 17 апреля в 11.00 — в это время видеоконференция будет доступна.
Общие настройки модуля. Укажите доступность курса, включите отключите групповой режим.
Остальные настройки в блоке оставляем по умолчанию.
Основные настройки заполнены. Нажмите Сохранить и показать. Система отправит нас на страницу видеоконференции. Здесь вы видите заполненные вами поля:
Вы можете создать конференцию 2 способами:
- из виртуальной образовательной среды Moodle - инструкция Добавление элемента Видеоконференция в курс
- на сайте BigBlueButton - инструкция ниже
1. Чтобы создать веб конференцию, нужно перейти на сайт https://bbb.nsu.ru/b/. Далее нажать кнопку Войти
2. Введите свой университетский логин и пароль. Далее нажать кнопку Войти.
3. В личной комнате нажать кнопку Создать комнату.
4. Введите название комнаты и укажите другие настройки для участников. Например, вы можете выключить звук пользователей в момент их подключения. Нажать кнопку Создать комнату.
5. Чтобы изменить настройки комнаты, нажмите кнопку . Далее Настройки комнаты
6. Чтобы к этой комнате был ограничен доступ, вы можете указать дополнительный код доступа. Для этого нажмите на значок игральных костей . Скопируйте или перепишите код доступа. Затем нажать кнопку Обновить комнату.
7. Чтобы удалить код, нажмите на значок урны . Затем нажать кнопку Обновить комнату.
8. Чтобы добавить модераторов, нажмите кнопку . Далее Управление доступом.
9. Введите имя пользователя. Далее нажать кнопку Сохранить изменения.
Вы можете добавить только тех пользователей, которые хотя бы раз заходили под своей учетной записью на сайт BigBlueButton https://bbb.nsu.ru/b/
10. Далее Вам необходимо пригласить участников. Для этого скопируйте ссылку комнаты и отправьте ее участникам любым удобным способом.
11. Чтобы удалить комнату, нажмите кнопку . Далее Удалить.
| Якорь | ||||
|---|---|---|---|---|
|