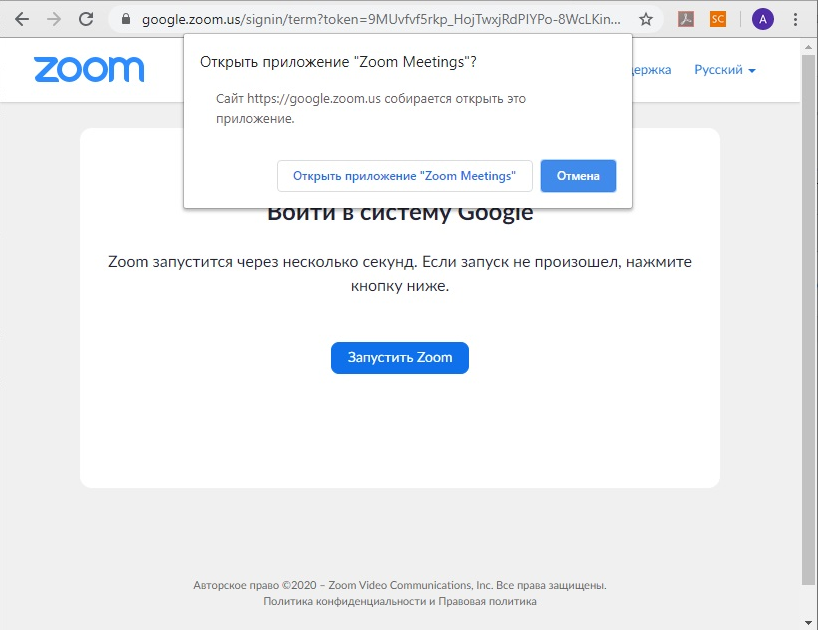...
- Интегрированное HD-видео и аудио. Организатор может выключать и включать микрофон, а также выключать видео и запрашивать включение видео у всех участников (до 300 участников, ограничение лицензии)
- Опция скринкаста (одного или нескольких участников)
- Встроенная интерактивная доска, можно легко и быстро переключаться с демонстрации экрана на доску
- Чат, в котором можно писать сообщения, передавать файлы всем или выбрать одного студента
- Организатор может делить участников на небольшие группы
- Запись (в формате mp4) и расшифровка видеоконференций
Оглавление - Как управлять видеоконференцией
Инструкции
Все инструкции на сайте zoom: https://support.zoom.us/hc/ru
| Page Tree | ||
|---|---|---|
|
Видео-обзор на Zoom от коллег из СПбГУ:
| Коннектор виджета | ||
|---|---|---|
|
Загрузка программы и регистрация
1) Зайдите по ссылки для загрузки программы на компьютер или мобильное устройство и планшет
https://zoom.us/support/down4j
...
6) Если Вы организатор, то необходимо воспользоваться специальным логином-паролем для zoom имеет вид zoom11@nsuzoomxxx@nsu.ru (не Ваш университетский аккаунт).
...
7) Откроется Ваш интернет браузер, в котором необходимо выбрать Ваш университетский почтовый ящик/аккаунт google ...@g.nsu.ru
...
8) После выбора аккаунта nsu.ru появится всплывающее окно, в котором необходимо нажать Открыть приложение "Zoom Mettings"
9) Откроется программа, предварительно установленная на компьютер из шага 1-5
...
10) Если используется студенческий или преподавательский аккаунт без подписки НГУ (не имеющий вид zoom11@nsu zoomxxx@nsu.ru), то время проведения конфиренции ограничено проведения конференции ограничено 40 минутами.