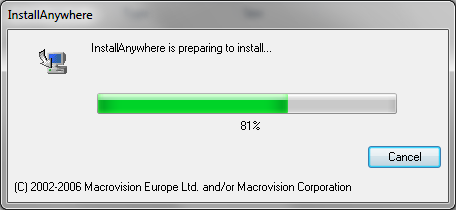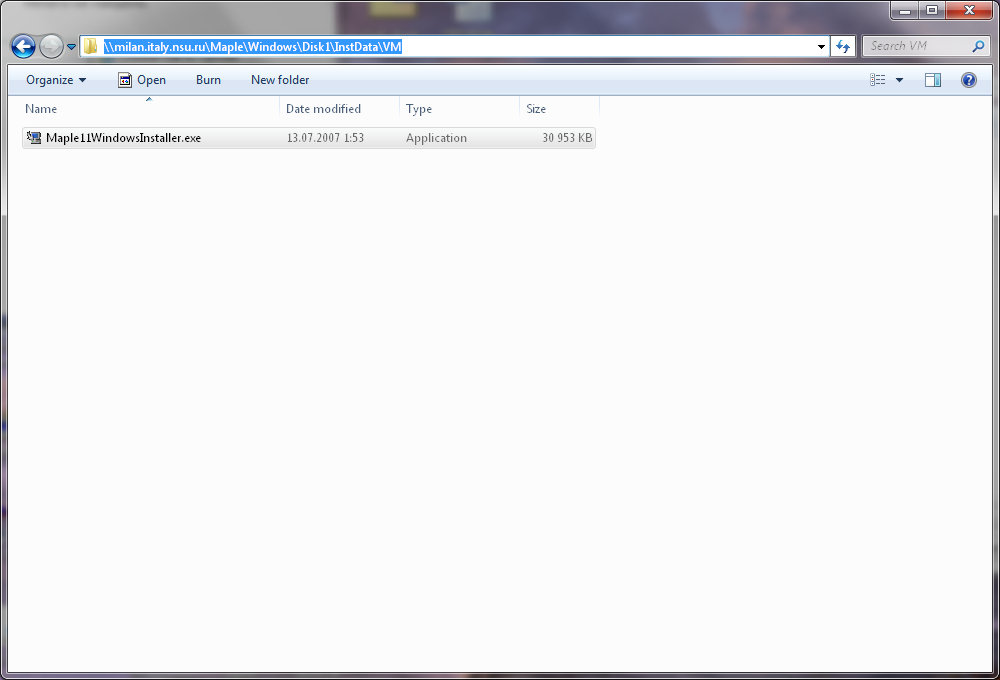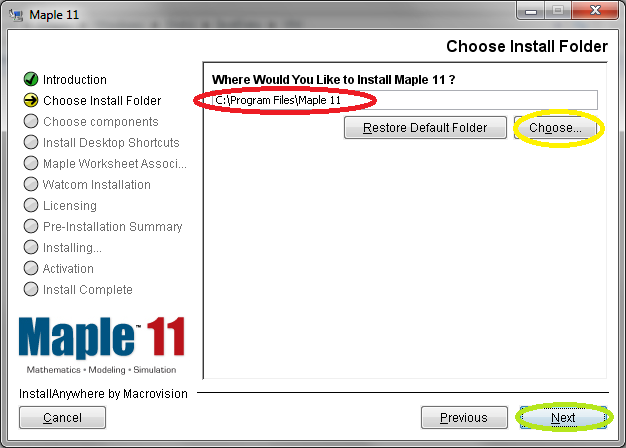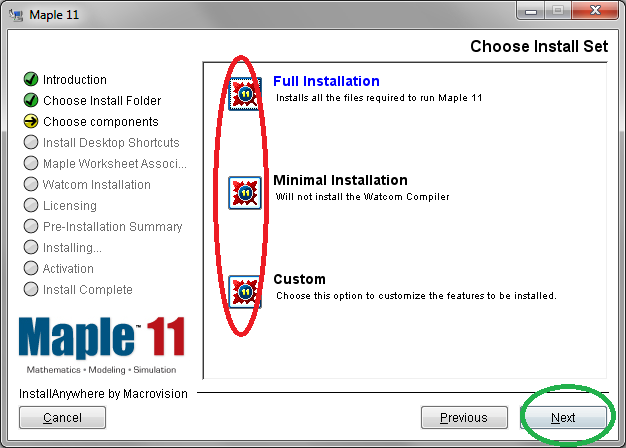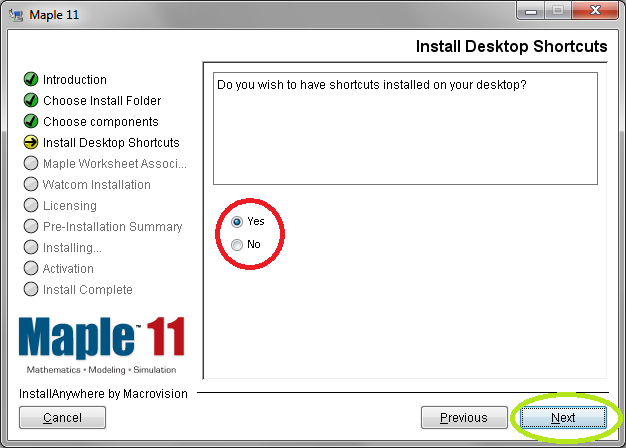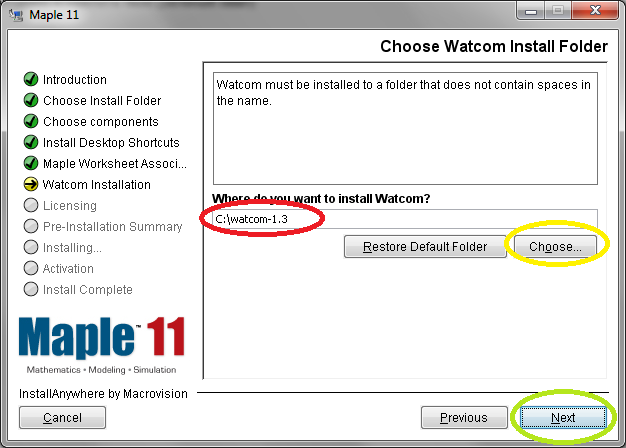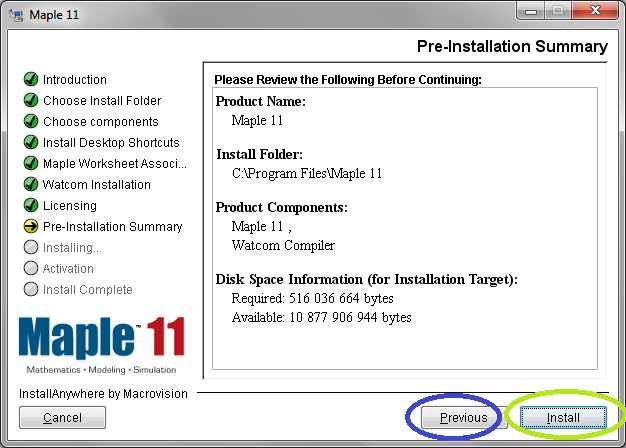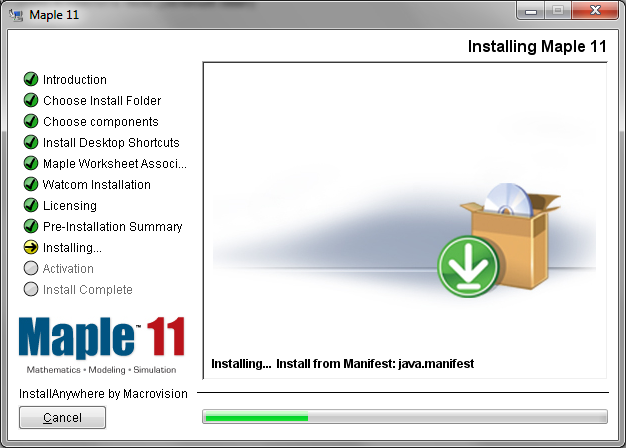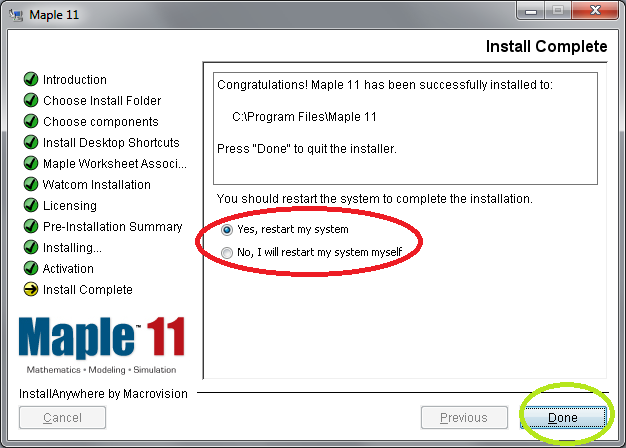Инструкция по установке клиента Maple в НГУ.
1. Откройте в проводнике сетевой каталог \\milan.nsu.ru\MAPLE11\Windows\Disk1\InstData\VM\ *
(напр. через «Пуск»-«Выполнить» в Windows XP)
2. Запустите Maple11WindowsInstaller.exe
Дождитесь распаковки инсталлятора.
...
...
4. Выберите путь установки (красный овал), нажав кнопку Choose (желтый овал), либо оставьте по умолчанию и нажмите Next (зеленый овал).
...
5. Выберите вариант установки (красный овал): Full(Полная), Minimal(Минимальная), Custom(По выбору), после чего нажмите Next (зеленый овал).
...
6. Выберите, нужен ли ярлык к программе на рабочем столе (красный овал). Yes — да (по умолчанию), No — нет. После чего нажмите Next (зеленый овал).
...
7. Выберите путь установки компонента Watcom (красный овал), нажав кнопку Choose (желтый овал), либо оставьте по умолчанию и нажмите Next (зеленый овал).
...
8. В окне выбора типа лицензии укажите Network License (красный овал) и нажмите Next (зеленый овал).
...
9. В окне выбора сервера лицензий в поле License Server(красный овал) пропишите адрес milan.nsu.ru и нажмите Next (зеленый овал).
...
10. В следующем окне убедитесь в правильности ранее выбранных настроек и нажмите Next (зеленый овал) для продолжения, либо Previous для вовзрата и изменению предыдущих (синий овал).
...
11. Дождитесь окончания установки
...
12. В последнем окне выберите Yes, restart my system, если хотите перезагрузить компьютер; нажмите Done (зеленый овал).
...
13. Поздравляем! Вы успешно установили Maple!
После перезагрузки воспользуйтесь ярлыками на рабочем столе для его запуска.
После перезагрузки воспользуйтесь ярлыками на рабочем столе для его запуска.
...
*Копия дистрибутива доступна на ftp://ftp.nsu.ru/soft/MAPPLE11/MAPLE11.zip
...