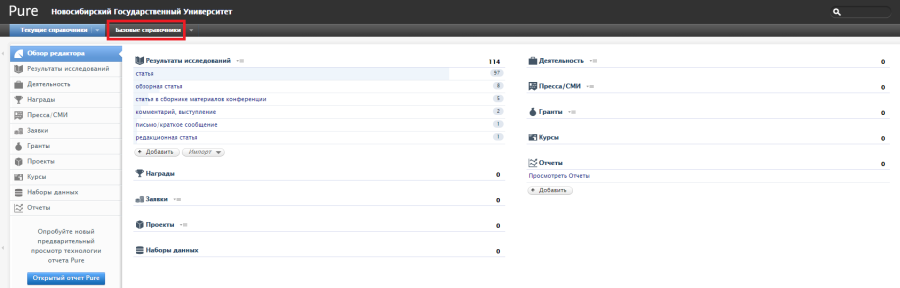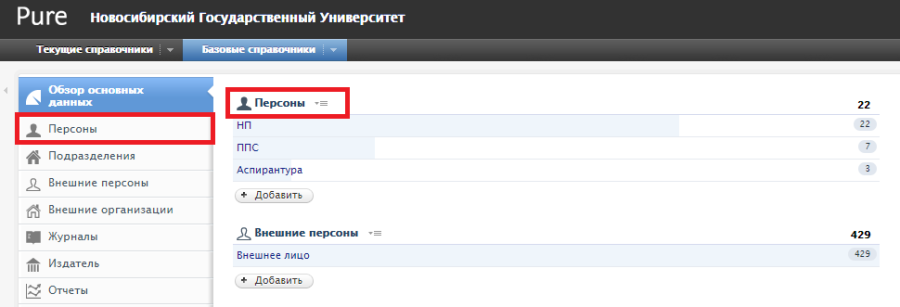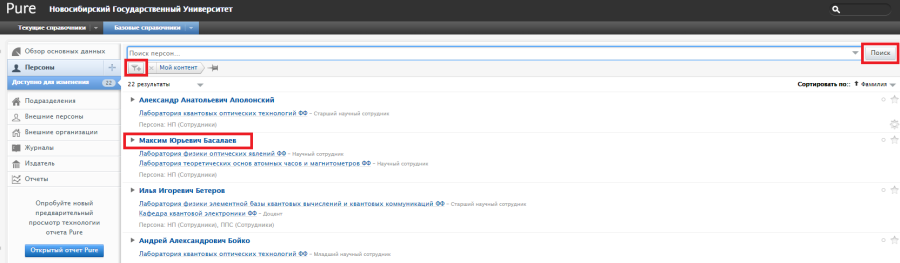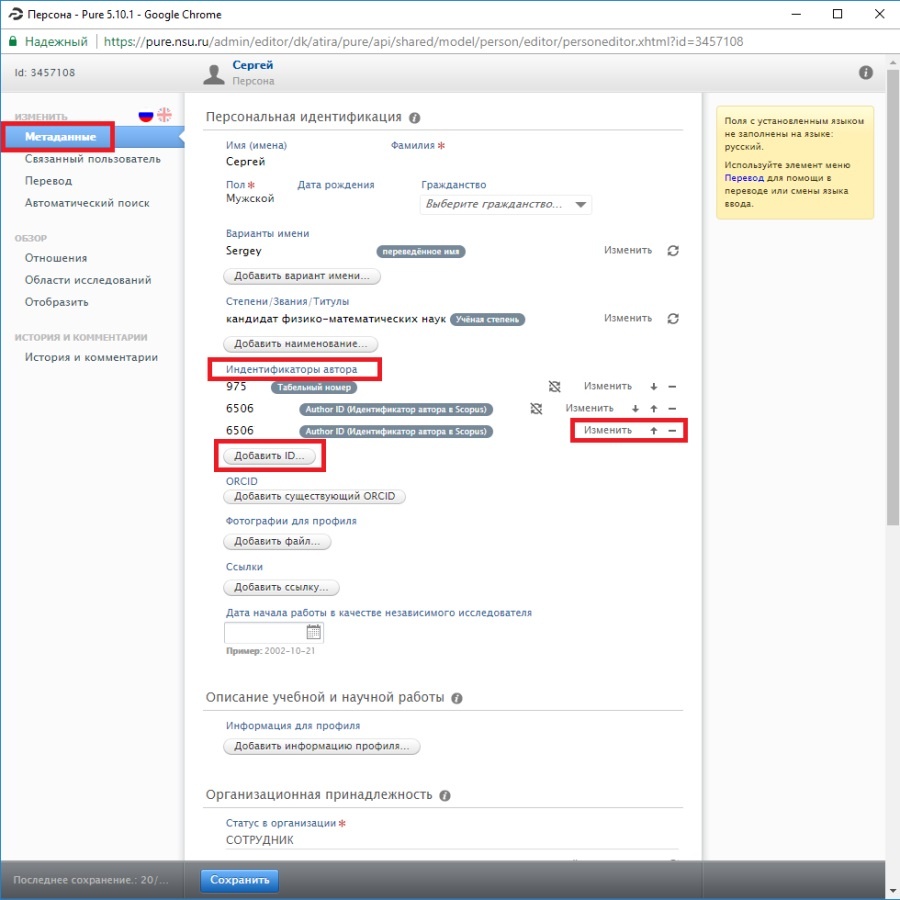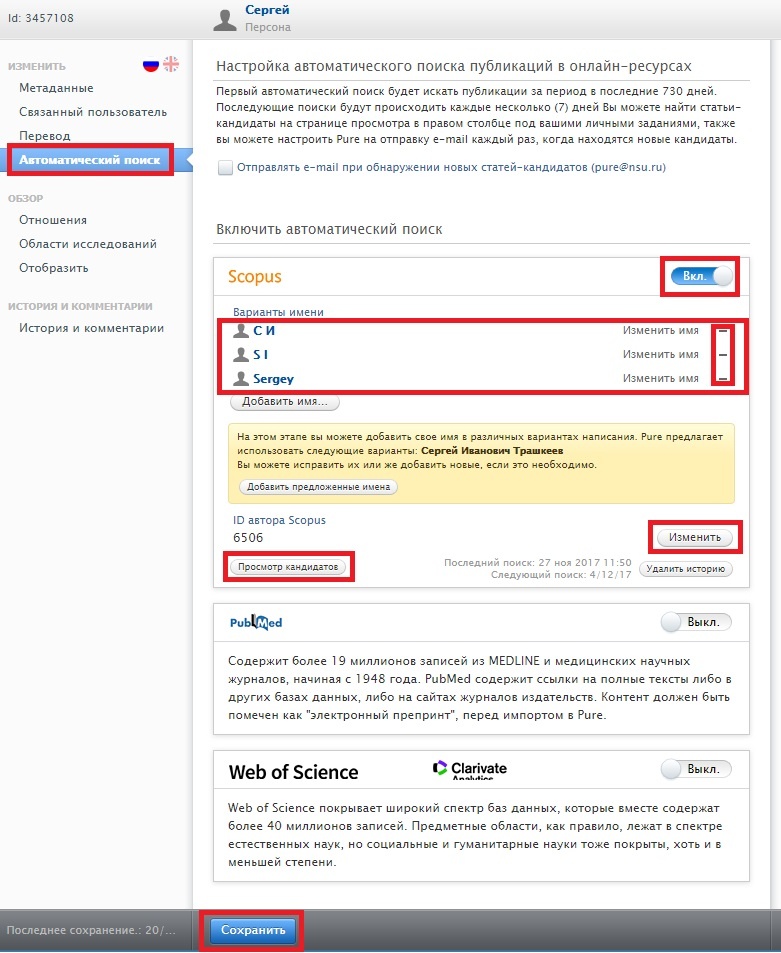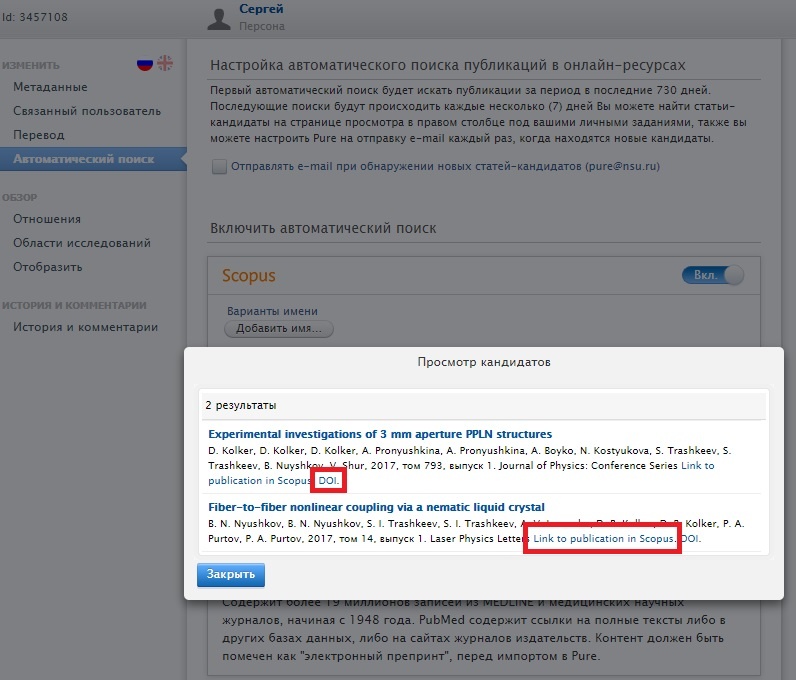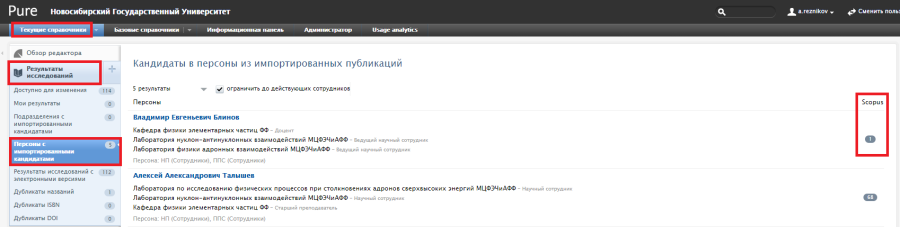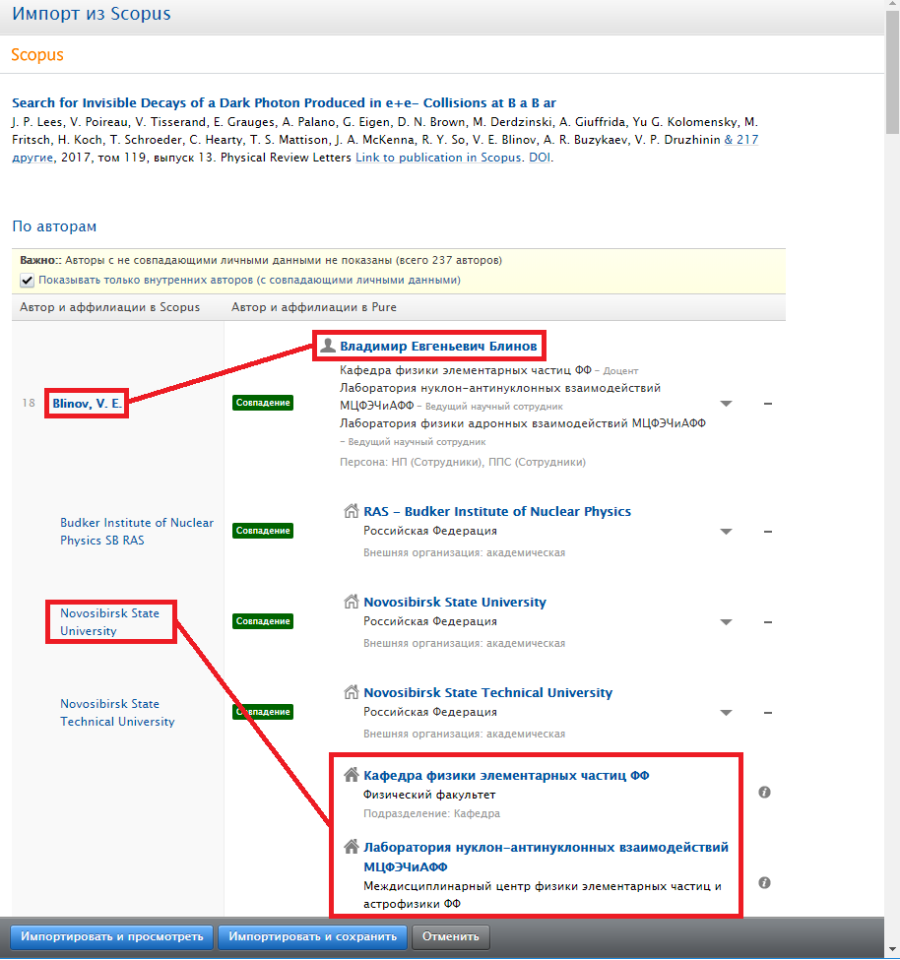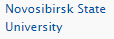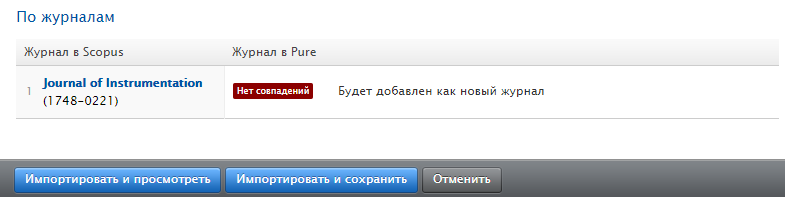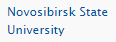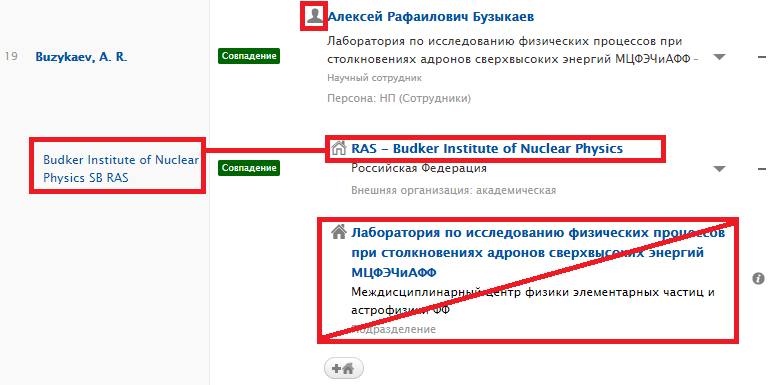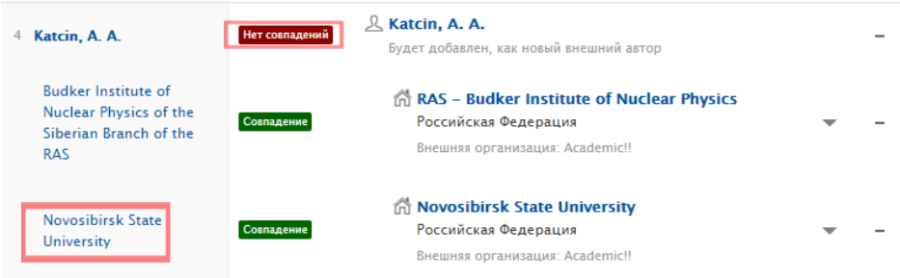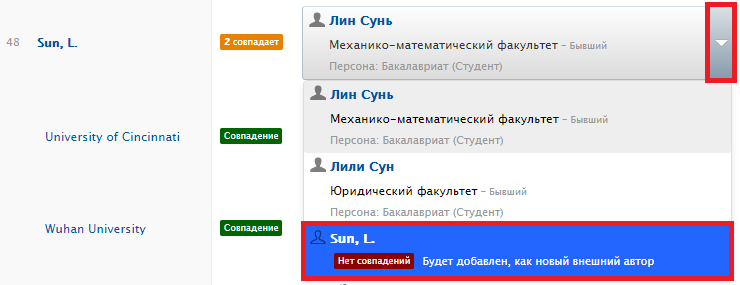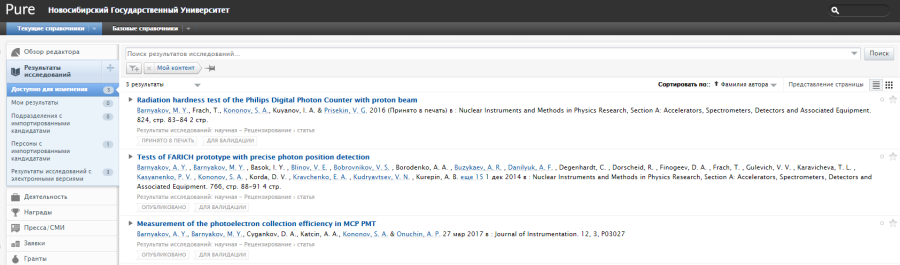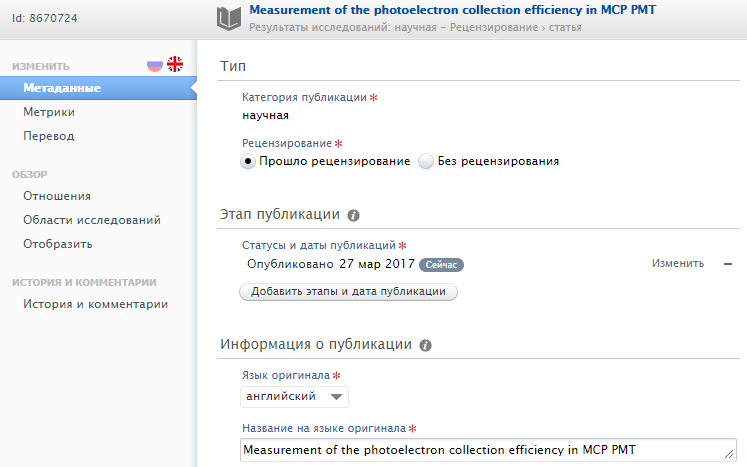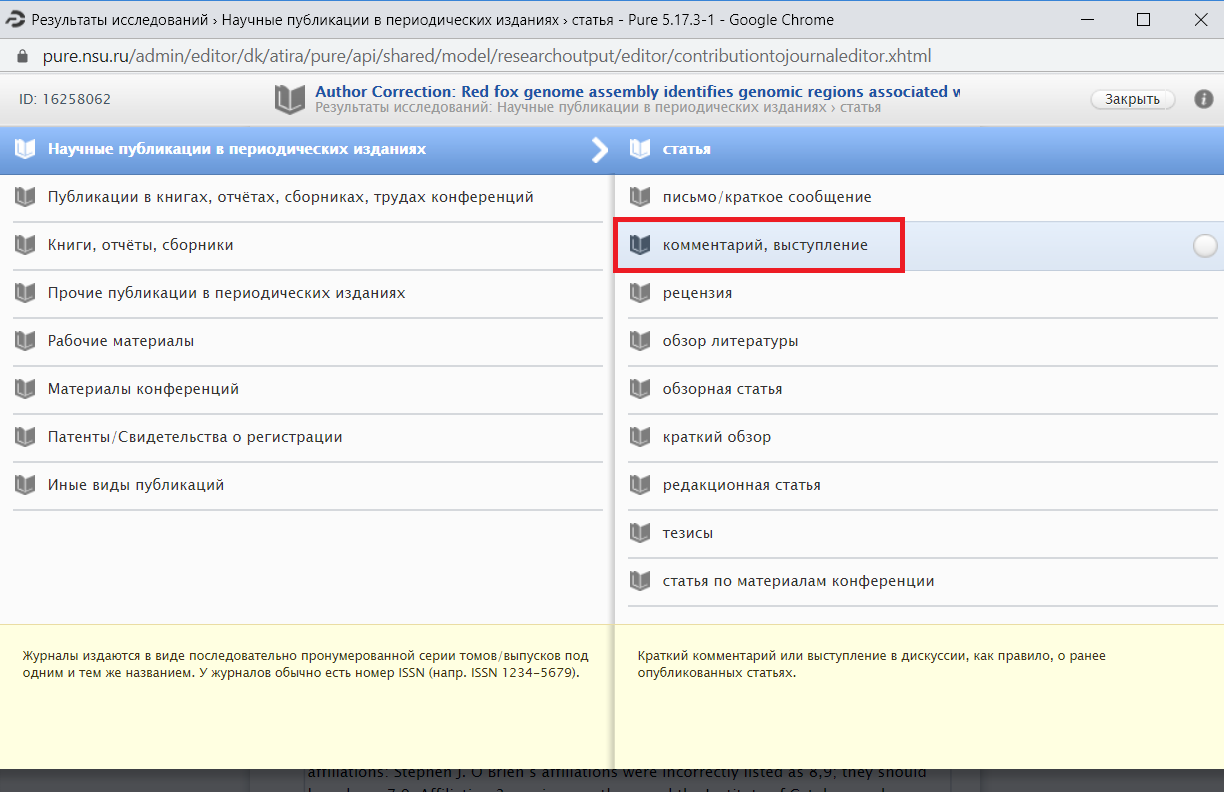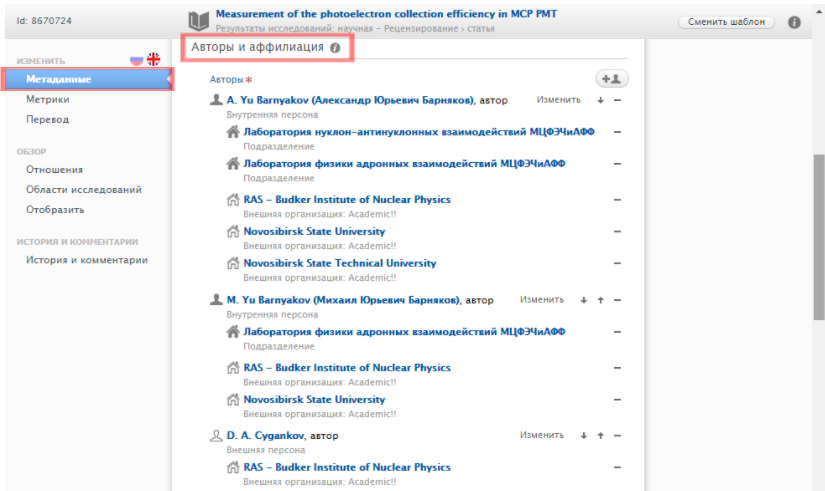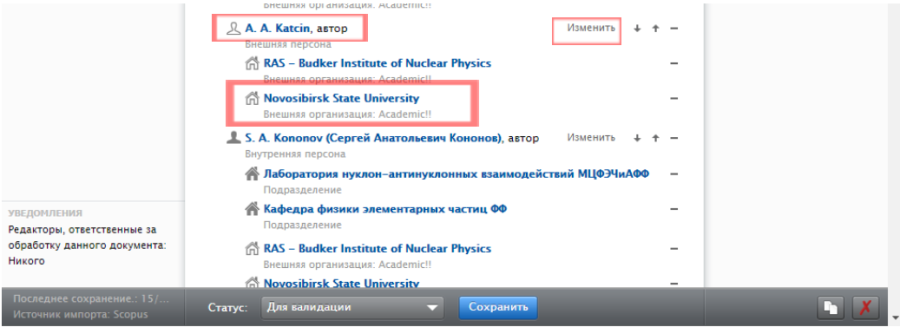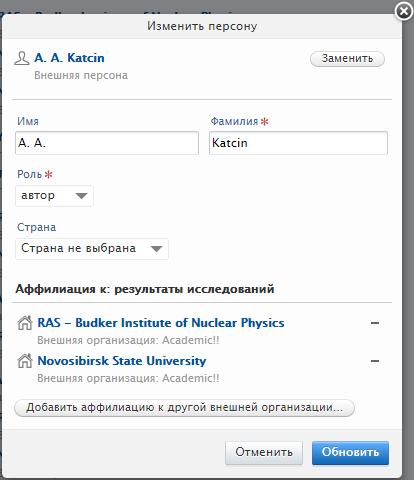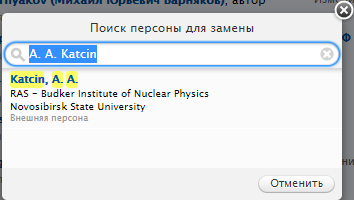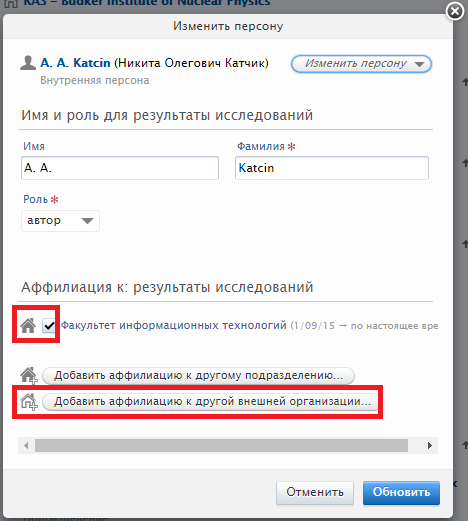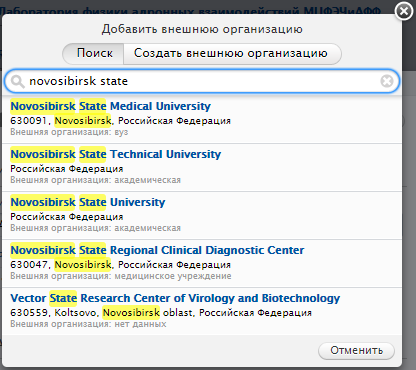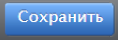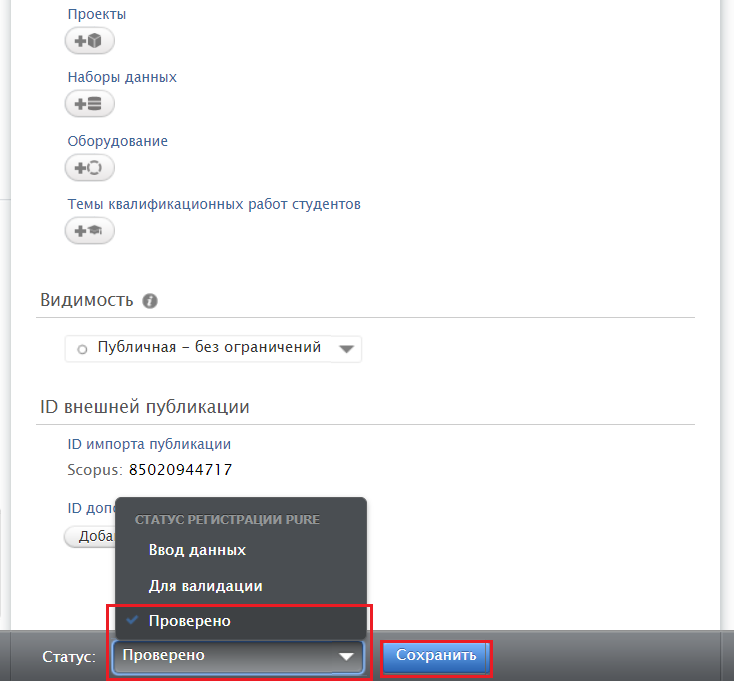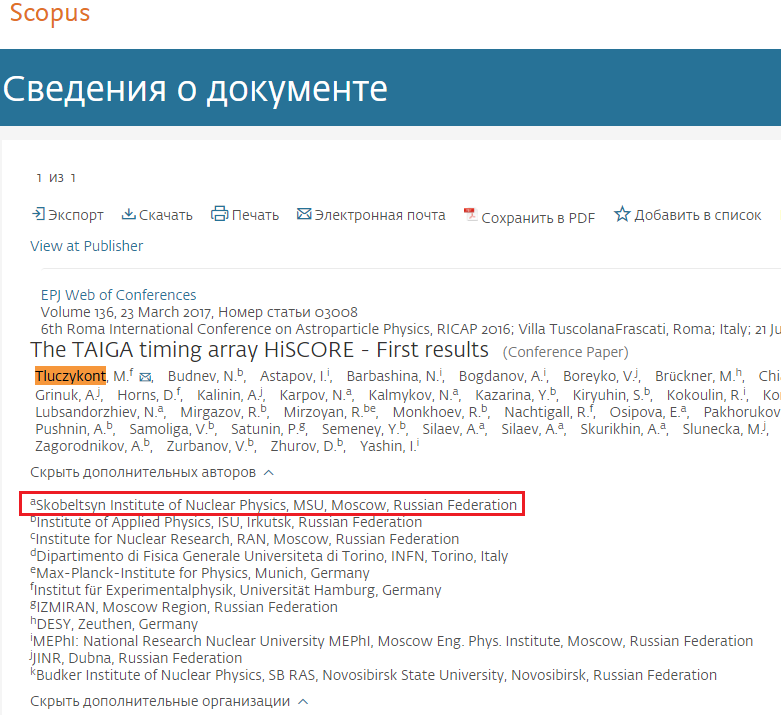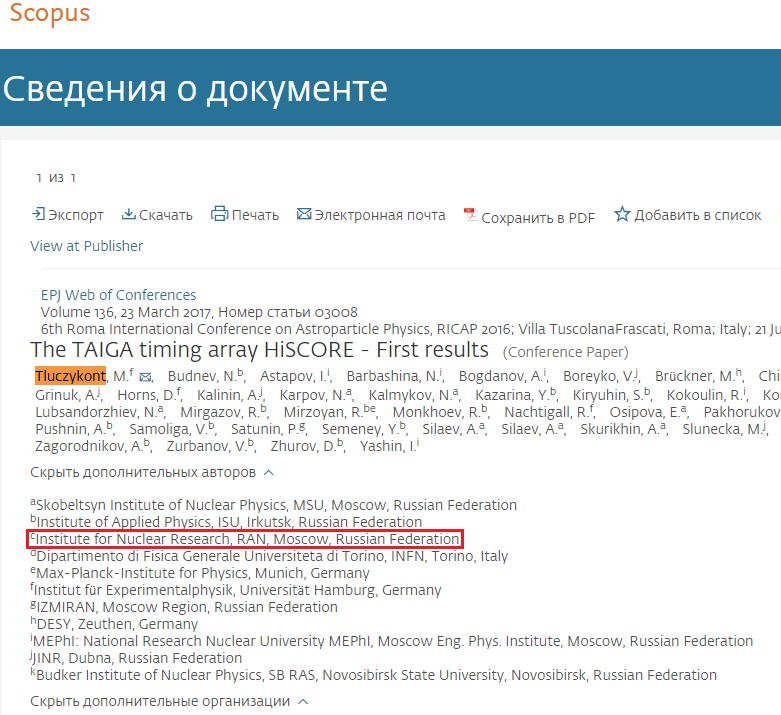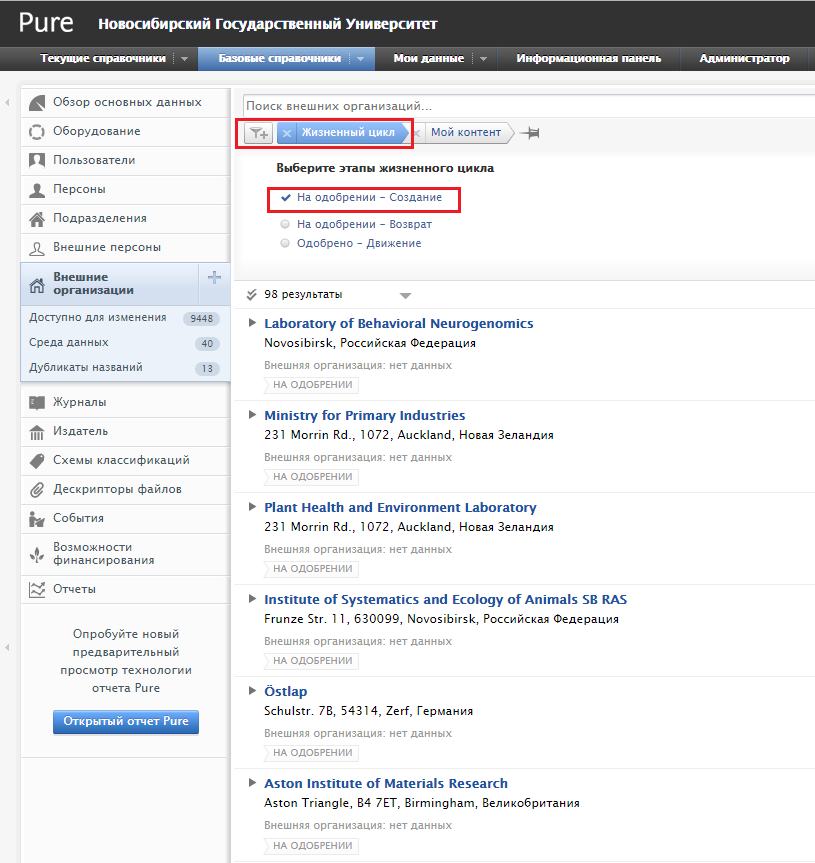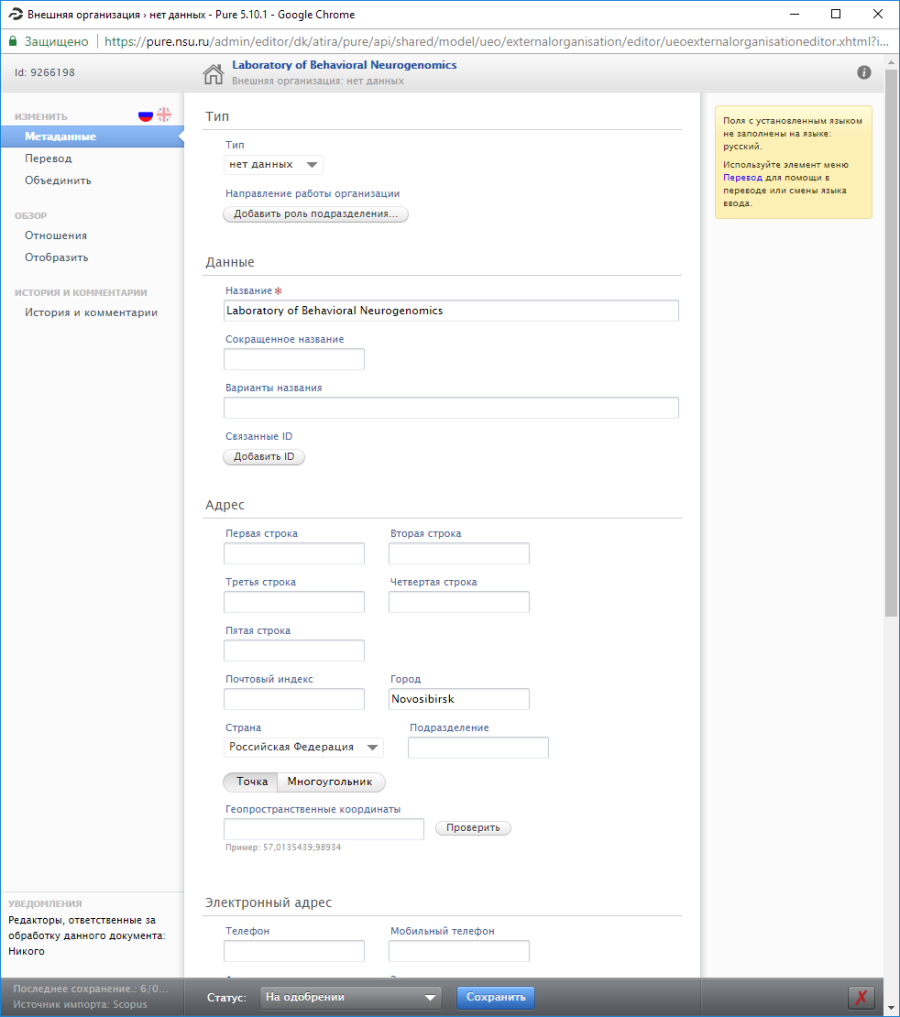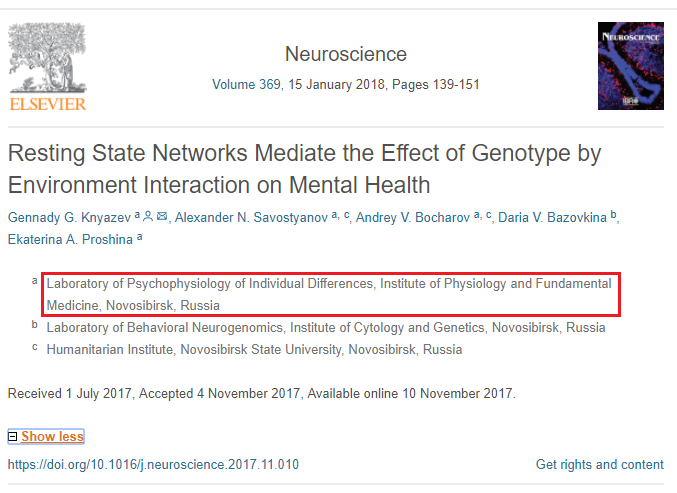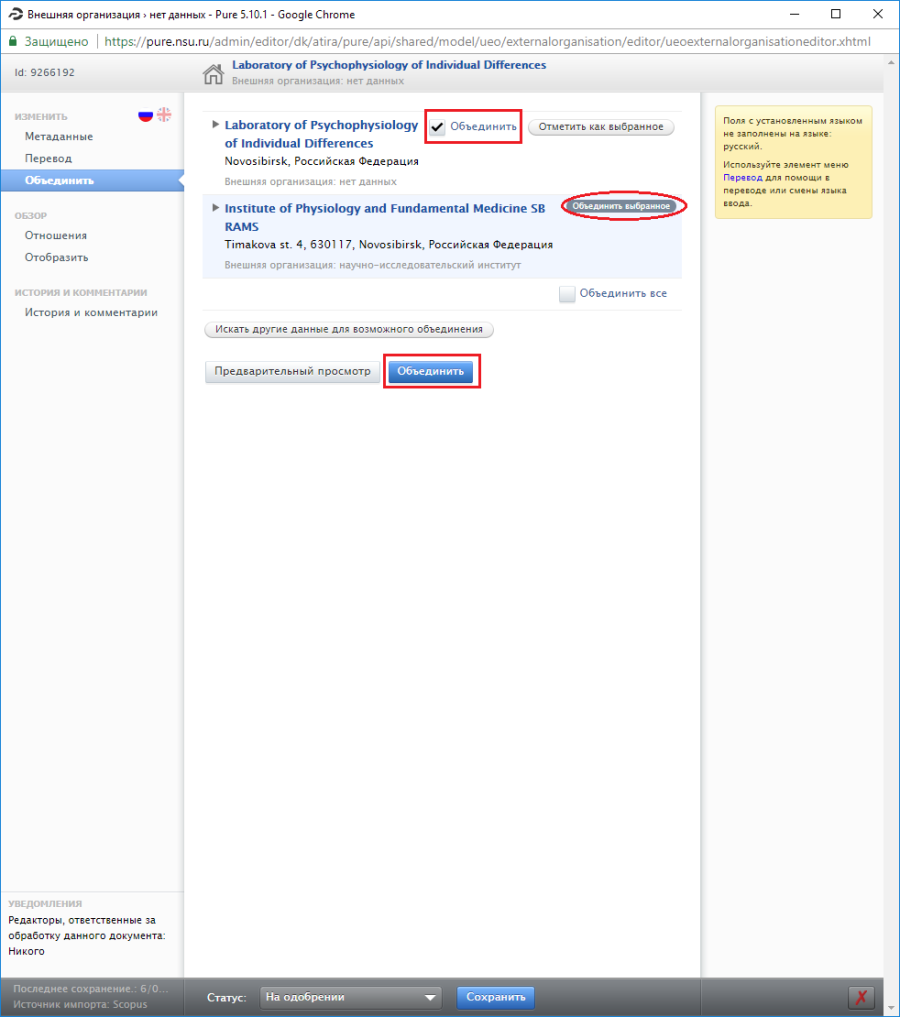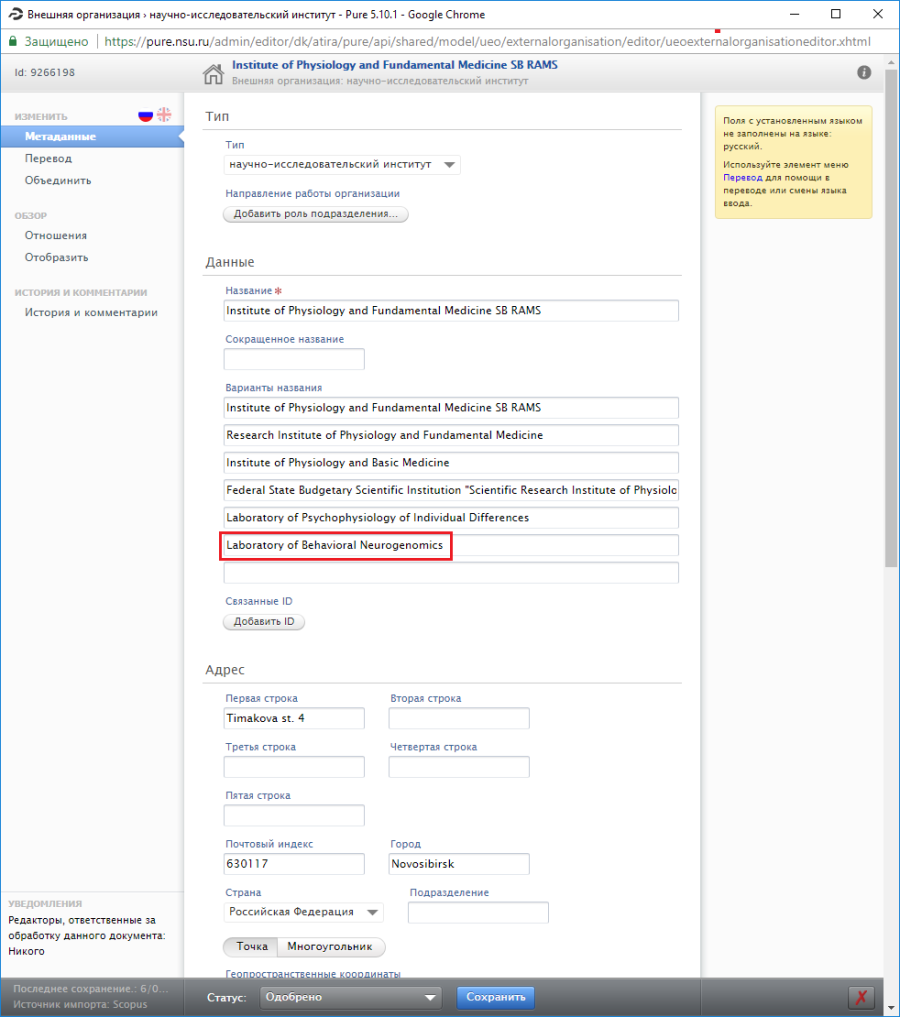...
Авторы могут вводить публикации и отправлять их для валидациипроверки администраторам и/или редакторам результатов исследования, а также возвращать из статуса "Проверено" в статус "Для валидации". Редакторы имеют возможность устанавливать все статусы, в частности "Проверено". Публикация попадает в отчеты, если она имеет статус "Проверено".
...
При входе в программу Pure под ролью ответственного редактора, на стартовой странице отображается результаты исследований (рис. 1.1.1). Для добавления идентификаторов автора/исследования нужно перейти на вкладку в верхней панели "Базовые справочники".
Рис. 1.1.1 (профиль Профиль редактора в программе Pure)
Далее перейти в справочник Персоны (рис. 1.1.2)
Рис. 1.1.2 (справочник Справочник Персоны)
В справочнике Персоны доступен поиск и фильтрация сотрудников подразделения (рис. 1.1.3).
Рис. 1.1.3 ( Поиск и фильтрация в справочнике Персон)
После нахождения требуемого сотрудника, щелчком по его ФИО можно перейти в его профиль для заполнения полей идентификаторов автора.
Заполнение ID авторов производится во вкладке "Метаданные" в разделе "Идентификаторы автора", путём нажатия на кнопку "Добавить ID…" или "Изменить" / удалить имеющийся (рис. 1.1.4)
Рис. 1.1.4 ( Добавление/изменение идентификатора ID автора)
Если уже указано два и более Scopus ID автора, то необходимо проверить их на актуальность и удалить лишний. Если оба Scopus ID актуальны, то требуется оставить самый новый и подать запрос на объединение Scopus ID следуя инструкции.
После внесения изменений в профиле сотрудника, обязательно требуется нажать кнопку "Сохранить" в нижней части карточки
...
Настройка автоматического поиска публикаций в онлайн-ресурсах проводится в профиле персоны во вкладке "Автоматический поиск" (рис. 1.2.1).
Рис. 1.2.1 ( Настройка автопоиска публикаций в профиле внутренней персоны)
В разделе "Включить автоматический поиск" устанавливается значение "Вкл." в боксе ресурса "Scopus". В появившемся подразделе отражаются ранее внесенные в профиль значения ID автора Scopus и ORCID которые возможно изменить . Изменения ID в настройке автопоиска переносят в карточку автора для изменения значений для самого профиля автора и будут распространятся на весь профиль. Если Scopus ID отсутствует, то автопоиск не включаем.
Если имеются "Варианты имени" автора, то необходимо их удалить нажатием на минус для исключения нахождения публикаций однофамильцев.
Новый Scopus Author ID может появиться в карточке персоны после импорта публикаций, где он указан, как соавтор. Если у персоны отсутствует Scopus ID после импорта всех остальных работников подразделения, то его следует найти с помощью Scopus, следуя инструкции.
Галочка "Отправлять e-mail при обнаружении новых статей кандидатов" нужна для уведомления автора о нахождении его публикаций в онлайн ресурсе и отправки списка найденных вариантов для возможной самостоятельной проверки.
Предварительная проверка результатов настроенного поиска возможно при нажатии на кнопку "Просмотр кандидатов" (рис. 1.2.2).
Рис. 1.2.2 (просмотр Просмотр результатов автопоиска)
Посмотреть публикацию можно, щелкнув на ссылку или
После внесения изменений в автопоиске требуется нажать "Сохранить" в нижней части карточки.
Автоматический поиск по настроенным персонам проводится системой Pure раз в сутки (ночью) службой "Search For Import Candidates". Администратор системы имеет возможность запускать службу принудительно.
...
Результаты автопоиска становятся видны редакторам результатов исследований по подразделениям, в которых работают персоны с ранее настроенным автопоиском.
Результаты автопоиска по персонам отображаются на вкладке "Текущие справочники" в справочнике "Результаты исследований" в пункте "Персоны с импортированными кандидатами"(рис. 2.1).
Рис. 2.1 ( Результаты автопоиска по автору)
| Якорь | ||||
|---|---|---|---|---|
|
Чтобы начать импорт кандидатов в публикации, найденных для персоны, надо кликнуть на число найденных у автора результатов исследований (рис. 2.1), указанных напротив имени персоны. Отображается список результатов поиска (рис. 2.1.1), которые можно импортировать, кликнув , или, если публикация явно не за авторством персоны, отклонить . Из списка можно открыть публикацию на сайте издательства или посмотреть данные о ней в Scopus
Рис. 2.1.1 ( Импорт публикаций)
Все авторы, указанные в публикации, при импорте в Pure сопоставляются либо с внутренними персонами (работники и обучающиеся НГУ), либо с внешними персонами (все остальные). Также организации авторов (аффилиации), указанные в публикации, сопоставляются с организациями, известными Pure.
При начале импорта отображается окно, как показано на рис. 2.1.2.
Рис. 2.1.2 ( Карточка публикации при импорте)
При проверке отношения автора к НГУ и к публикации, требуется проверить соответствие фамилии и инициалов автора с сопоставленной фамилией внутренней персоны, при этом можно руководствоваться правилом, что подразделения должны соответствовать тематике публикации.
...
→
После проверки авторов и подразделений, требуется нажать "Импортировать и просмотреть" в нижней части карточки публикации (рис. 2.1.3).
Рис. 2.1.3 (импорт Импорт публикаций для последующей валидации)проверки
Импортированная публикация становится доступной для валидации и проверки, в ее карточке можно изменять авторов и их подразделения.
При импорте и последующем редактирование данных публикации следует руководствоваться правилами, описанными ниже в пп. 2.1.1-2.1.4.
...
Если автор в публикации не указал аффилиацию НГУ (левый столбик "Автор и аффилиации в Scopus") и при этом автор сопоставлен с внутренней персоной и подразделениями НГУ, то необходимо зафиксировать (запомнить этого автора) (рис. 2.2.1.1) и после импорта в карточке результата исследования удалить подразделения в списке подразделений и внешний организаций для этого автора.
Рис. 2.1.1.1 ( Отсутствие аффилиации НГУ у автора, сопоставленного с внутреней внутренней персоной)
| Якорь | ||||
|---|---|---|---|---|
|
Если автор указал аффилиацию НГУ в публикации, но он не сопоставлен с внутренней персоной (отображается в виде светлого профиля персоны ) (рис. 2.1), то необходимо зафиксировать (запомнить этого автора) и после импорта попробовать найти варианты сопоставления с внутренними персонами по ФИО на русском языке (рис. 2.1.2.1).
Рис. 2.1.2.1 ( Наличие аффилиации НГУ у автора, не сопоставленного с внутренней персоной)
| Якорь | ||||
|---|---|---|---|---|
|
Если автоматический поиск нашел несколько вариантов сопоставления автора с внутренними или внешними персонами (рис. 2.1.3.1), то необходимо выбрать наиболее подходящего. Если только по имени человека сделать это затруднительно, то можно руководствоваться соответствием подразделений или организаций предложенных персон и тематики публикации.
Рис. 2.1.3.1 (сопоставление Сопоставление автора с несколькими внутренними сотрудниками)внутренним сотрудником
Если ни одна внутренняя персона не соответствует автору, то необходимо выбрать существующего внешнего автора или создать нового, нажав на выпадающий список возле ФИО автора и выбрав соответствующий вариант (рис. 2.1.3.2)
Рис. 2.1.3.2 ( отметка не верно сопоставленного автора как внешнею персону)Создание новой внешней персоны для автора
Поиск и сопоставление персоны также можно выполнить в карточке публикации.
...
Если в публикации для какого-то автора кроме внешних организаций сопоставляются также их подразделения, которые иногда указаны в исходной статье через запятую в строке аффилиации, то следует удалить эти подразделения при импорте, нажав на знак минуса справа от названия подразделения (рис. 2.1.4.1). То же самое можно сделать после импорта в карточке публикации.
Рис. 2.1.4.1 ( Удаление из аффилиации подразделений внешних организаций)
| Якорь | ||||
|---|---|---|---|---|
|
Импортированная ранее публикация отображается в разделе "Результаты исследований" в справочнике "Доступно для изменения" (рис. 3.1).
Рис. 3.1 ( Просмотр импортированных публикаций)
При найденном совпадении автора с внутренней персоной Pure имя автора выделяется ссылкой синего цвета, по которой можно посмотреть информацию о подразделениях и должности внутренней персоны.
Для валидации публикации требуется щелкнуть на название публикации, появится окно с карточкой публикации (рис. 3.2).
Рис. 3.2 ( Карточка публикации
Публикации, являющиеся исправлением вышедших ранее статей (как правило, содержат в начале заголовка слова "Erratum", "Corrigendum" или "Correction"), должны иметь в системе тип "Научные публикации в периодических изданиях - комментарий, выступление". Если при импорте автоматически назначается иной тип, то необходимо сменить шаблон на правильный (рис. 3.3). Это важно для правильного учета публикаций в программах НГУ.
Рис. 3.3 Исправление типа (шаблона) публикации, являющихся коррекцией ранее вышедшей статьи.
Изменение аффилиации и авторов публикации производится в разделе "Авторы и аффилиация" (рис. 3.34).
Рис. 3.3 (4 Раздел "Авторы и аффилиация" карточки результата исследования)
Привязки к внутренним персонам и подразделениям выделены черными пиктограммами и , соответственно. Внешние персоны и организации отмечены светлыми пиктограммами и .
Для выполнения правила 2.1.1 Правило при отсутствии аффилиации НГУ у внутреннего автора. в случае, если автор не указал аффилиацию НГУ необходимо у него удалить все подразделения НГУ ( ), кликнув на рядом с их названиями.
Для выполнение правила 2.1.2 Правило при наличии аффилиации НГУ у внешнего автора. необходимо попробовать найти внутреннюю персону в Pure для автора, указавшего аффилиацию НГУ в публикации, для чего требуется нажать "Изменить" справа от его ФИО (рис. 3.45).
Рис. 3.4 (5 Начало поиска персоны для сопоставления с автором)
В появившейся карточке "Изменить персону" требуется выписать все внешние организации автора (в примере ниже RAS - Budker Institute of Nuclear Physics и Novosibirsk State University), нажать кнопку "Заменить" (рис. 3.56).
Рис. 3.5 (6 Изменение персоны, сопоставленной с автором)
В появившемся окне "Поиска персоны для замены" пробуем найти внутреннюю персону, начав набирать часть ФИО в поле для ввода (рис. 3.67).
Рис. 3.6 (7 Поиск персоны для сопоставления с автором)
Если внутренний сотрудник не найден, жмем во всех окнах и оставляем автора как внешнего с указанием аффилиации с НГУ.
Если автор нашелся среди внутренних персон и его подразделение соответствует тематике публикации, то выбираем его щелчком и в появившемся окне отмечаем галочкой все внутренние подразделения, которые имеют отношение к публикации (рис. 3.78).
Так же требуется добавить все внешние организации, выписанные ранее, которые были у автора, когда он был внешний, нажатием на кнопку "Добавить аффилиацию к другой внешней организации…" (рис. 3.78).
Для сохранения выполненных изменений нажимаем .
Рис. 3.7 (8 Добавление внутренних подразделений и внешних организаций к публикации)
После окончания редактирования следует установить статус "Проверено" и нажать "Сохранить" (рис. 3.89).
Рис. 3.8 (9 Установка статуса "Проверено)"
| Якорь | ||||
|---|---|---|---|---|
|
Публикации в Pure должны учитываться вместе со всеми организациями, которые указали авторы в качестве аффилиации. При этом следует идентифицировать подразделения организаций, которые, как правило, указаны в одной строке-аффилиации вместе с организацией в оригинале публикации или в библиографических системах Scopus и Web of Science (рис. 4.1).
Рис. 4.1 ( Пример публикации в Scopus с указанием аффилиации с подразделением МГУ – НИИЯФ им. Скобельцына)
Из названия потенциальной организации может быть ясно, что скорее всего она является подразделением, если в ее названии встречаются слова:
...
а также аналогичные слова из других языков.
Также иногда авторы указывают принадлежность их организации (вуза, института) к организациям более высокого уровня: объединения, ассоциации, общества, академии наук, министерства и т.п. (рис. 4.2).
Рис. 4.2 ( Пример публикации в Scopus с указанием аффилиации с институтом, относящемся относящимся к РАН)
В названных случаях в Pure следует учитывать аффилиацию только с организацией, а не подразделением или объединением. При этом можно удалить кандидата во внешнюю организацию при импорте публикации, как это описано в разделе 2.1.4 Правило удаления лишних аффилиаций с внешними организациями. Но при импорте публикаций с большим числом авторов (более 100) и аффилиаций проверять всех авторов оказывается чересчур трудоемко, поэтому следует прибегнуть к более быстрому способу – объединение организаций.
...
После проведения импорта публикаций, следует перейти к справочнику "Внешние организации". Организации, внесенные в систему из публикаций, находятся с состоянии "На одобрении". Чтобы увидеть только их, следует применить фильтр на значение поля "Жизненный цикл": "На одобрении" – "Создание" (рис. 4.1.1).
Следует проверить все организации, находящиеся на одобрении, и выявить те, которые являются подразделениями или объединениями, ассоциациями и т.д. организаций, и объединить их с профилями тех организаций, которые указаны в первоисточнике – сайте издательства, ресурсах Scopus, Web of Science и т.д.
Рис. 4.1.1 ( Список внешних организаций, отфильтрованных по жизненному циклу "На одобрении" – "Создание")
Разберем объединение организаций на примере организации Laboratory of Behavioral Neurogenomics, окно редактора которой показан на рис. 4.1.2.
Рис. 4.1.2 ( Окно редактора внешней организации "Laboratory of Behavioral Neurogenomics")
Чтобы убедиться, что организация является подразделением перейдем на вкладку "Отношения", откроем оттуда вкладку "Мои результаты" с ярлыком (рис. 4.1.3) и перейдем на сайт издания – ссылка рядом с "DOI". В качестве варианта можно также воспользоваться ресурсом Scopus (ссылка под "URL-адреса"), откуда публикация была импортирована.
Рис. 4.1.3 ( Вкладка "Отношения"-"Мои результаты" в окне редактора внешней организации)
На странице публикации на сайте издания (рис. 4.1.4) можно увидеть, что "Laboratory of Behavioral Neurogenomics" указана в одной строке-аффилиации перед "Institute of Physiology and Fundamental Medicine, Novosibirsk, Russia", а значит по смыслу является подразделением последней организации.
Рис. 4.1.4 ( Страница публикации на сайте издания. Выделена аффилиация.)
Следовательно, объединяем эти две организации в Pure. Для этого на вкладке "Объединить" редактора организации нажимаем кнопку и ищем соответствующее название института с адресом, как в публикации. Если такой институт находится, то кликаем на него и закрываем поисковый помощник. Если же институт не находится, то надо поискать его по возможным альтернативным названиям. Если же такого института на самом деле нет, то следует создать его профиль на основе имеющегося профиля подразделения, указав правильное название института из публикации, а название подразделения – в качестве одного из вариантов названия.. С помощью кнопки выбираем его за основу для объединения (то есть имеющиеся поля данных института не будут подменяться данными новой организации, но незаполненные поля будут скопированы из новой организации). Проверяем, что галочка "Объединить" стоит у нужной организации и только у ней, нажимаем кнопку "Объединить" (рис. 4.1.5).
Затем в карточке института (рис. 4.1.6) можно увидеть, что название лаборатории добавилось в список "Варианты названия".
Рис. 4.1.5 ( Присоединения профиля подразделения к профилю известного института.)
Рис. 4.1.6 ( Метаданные института после объединения.)