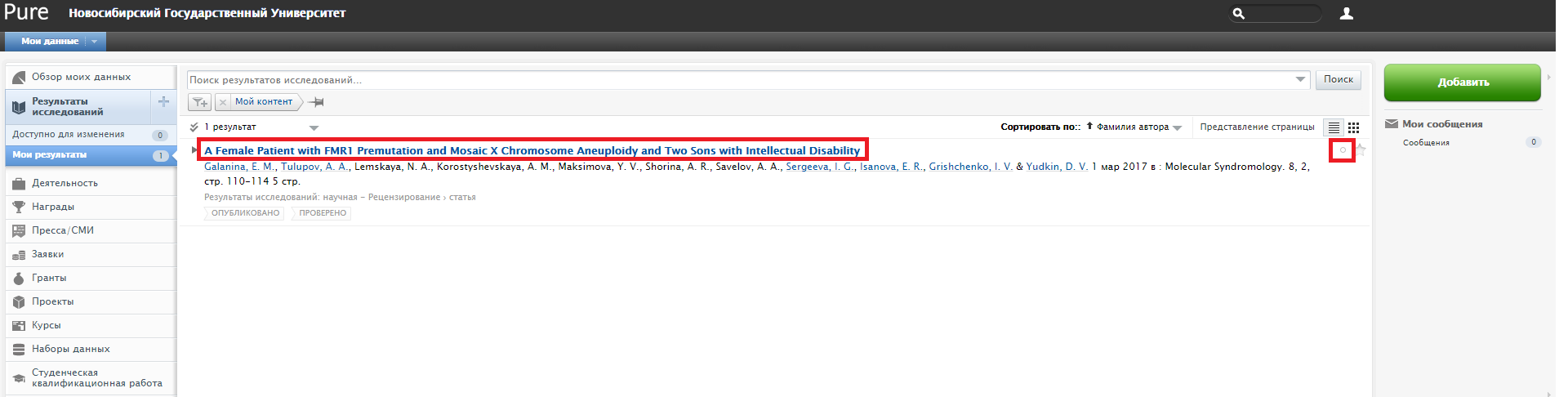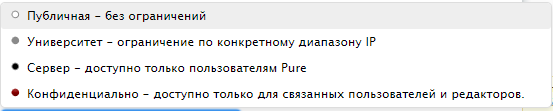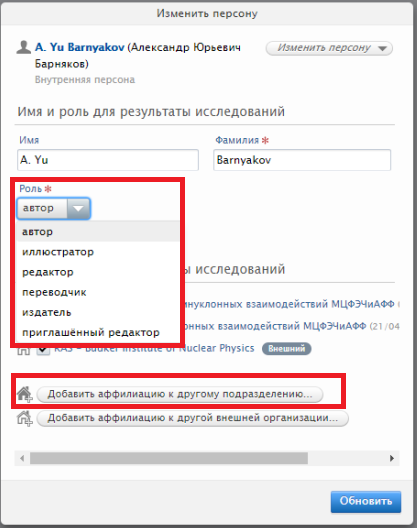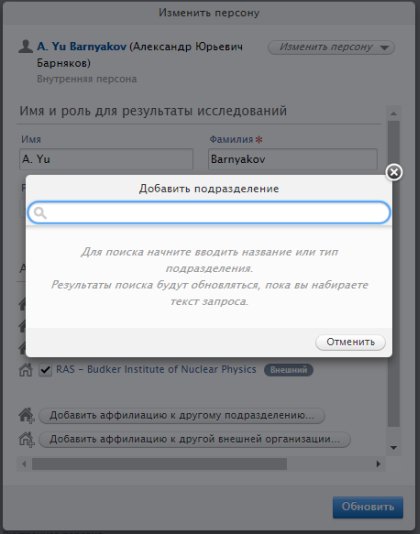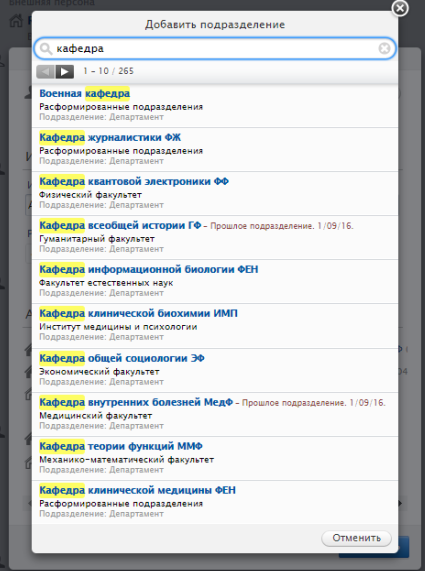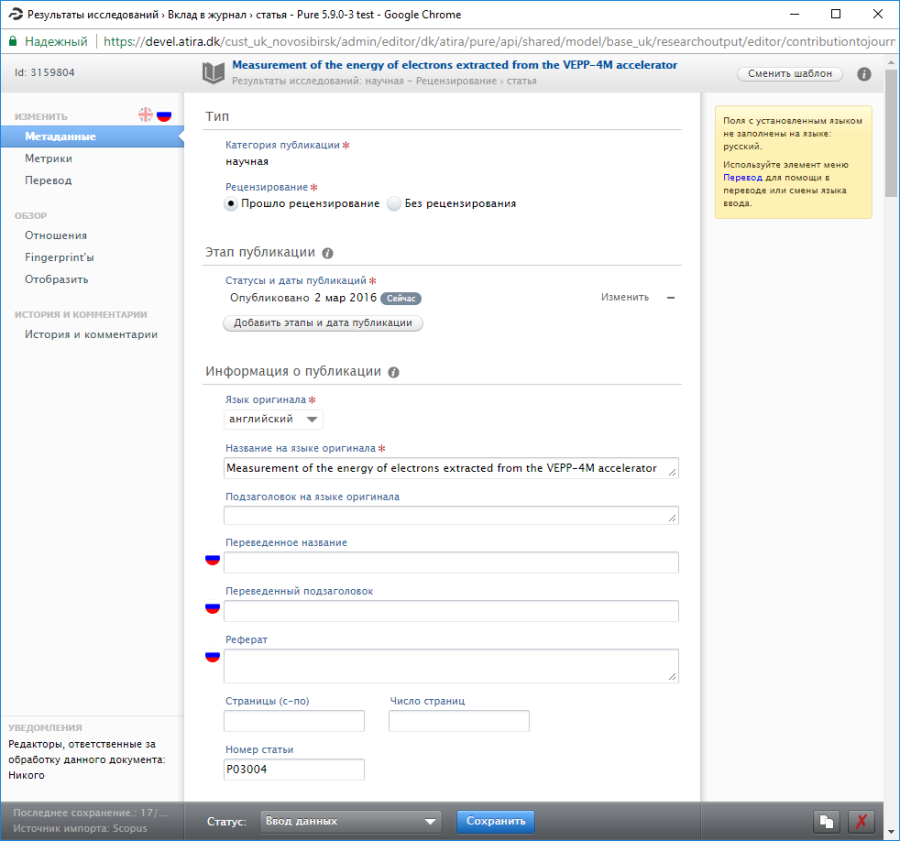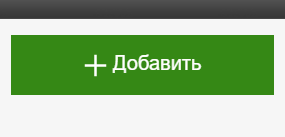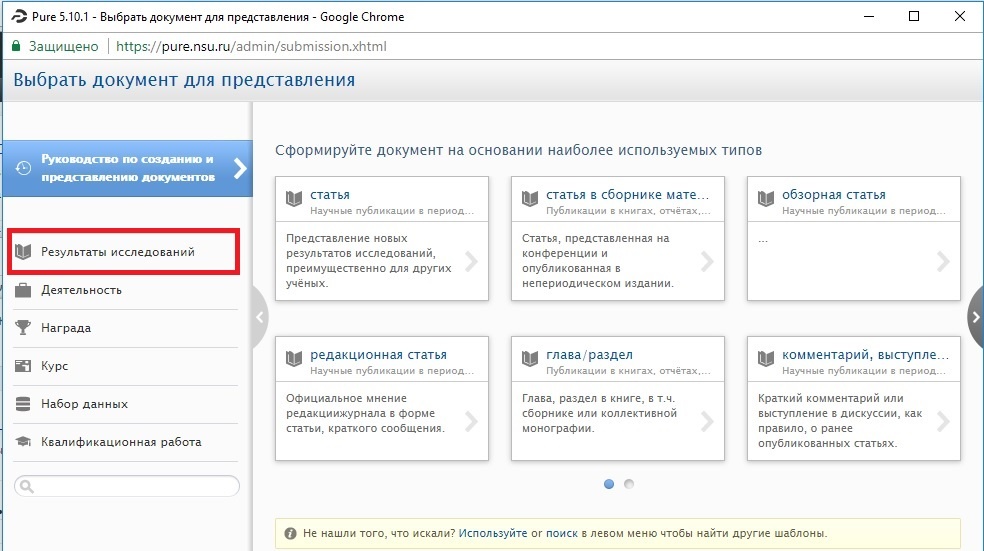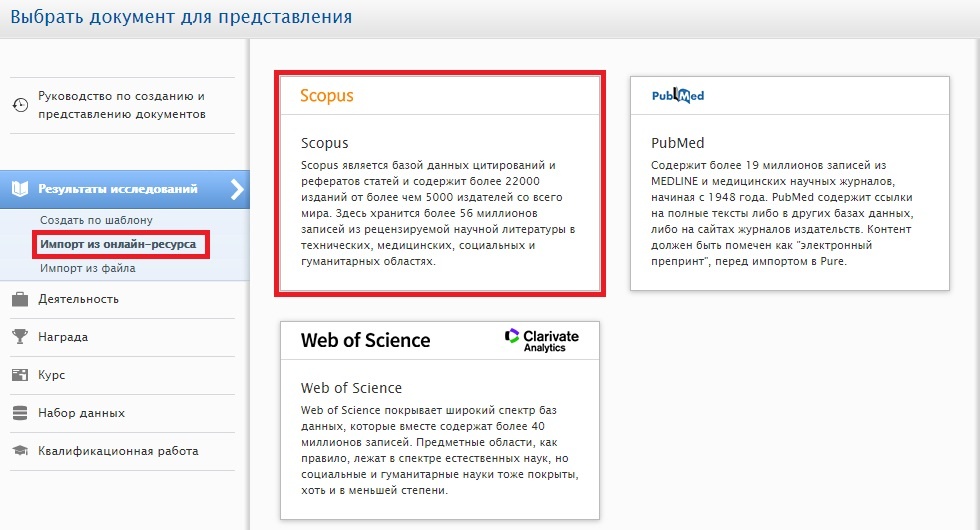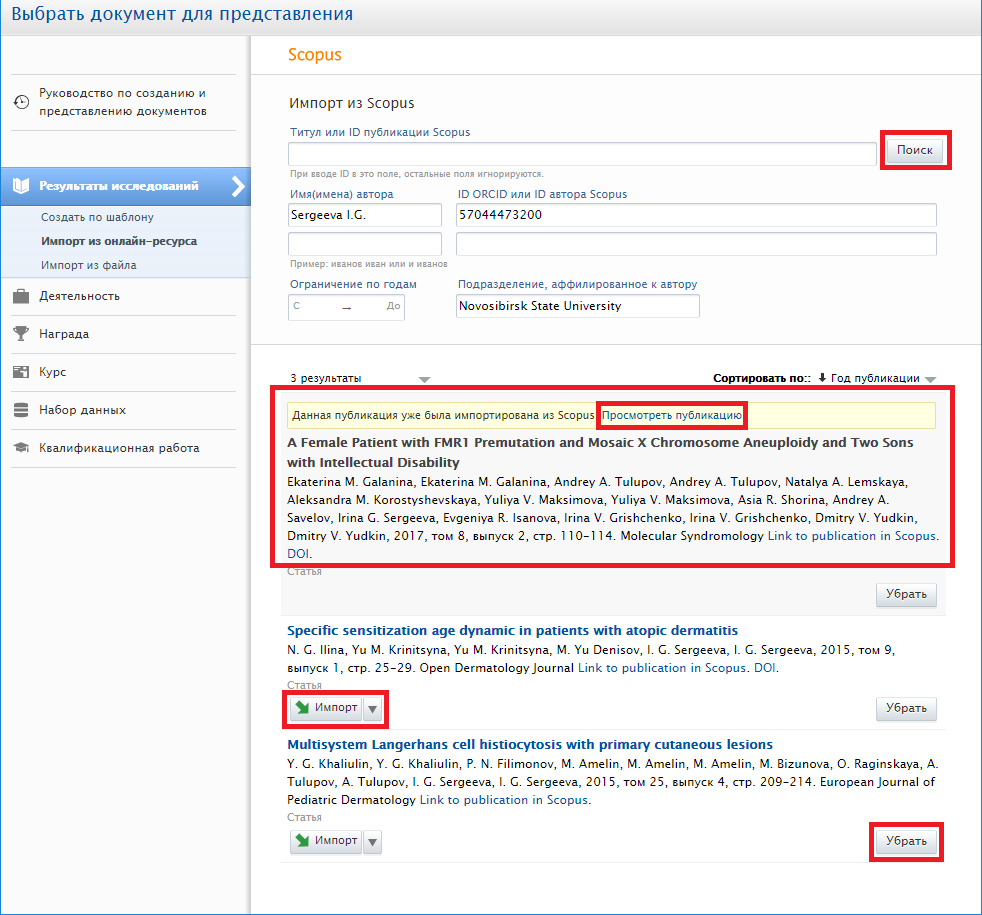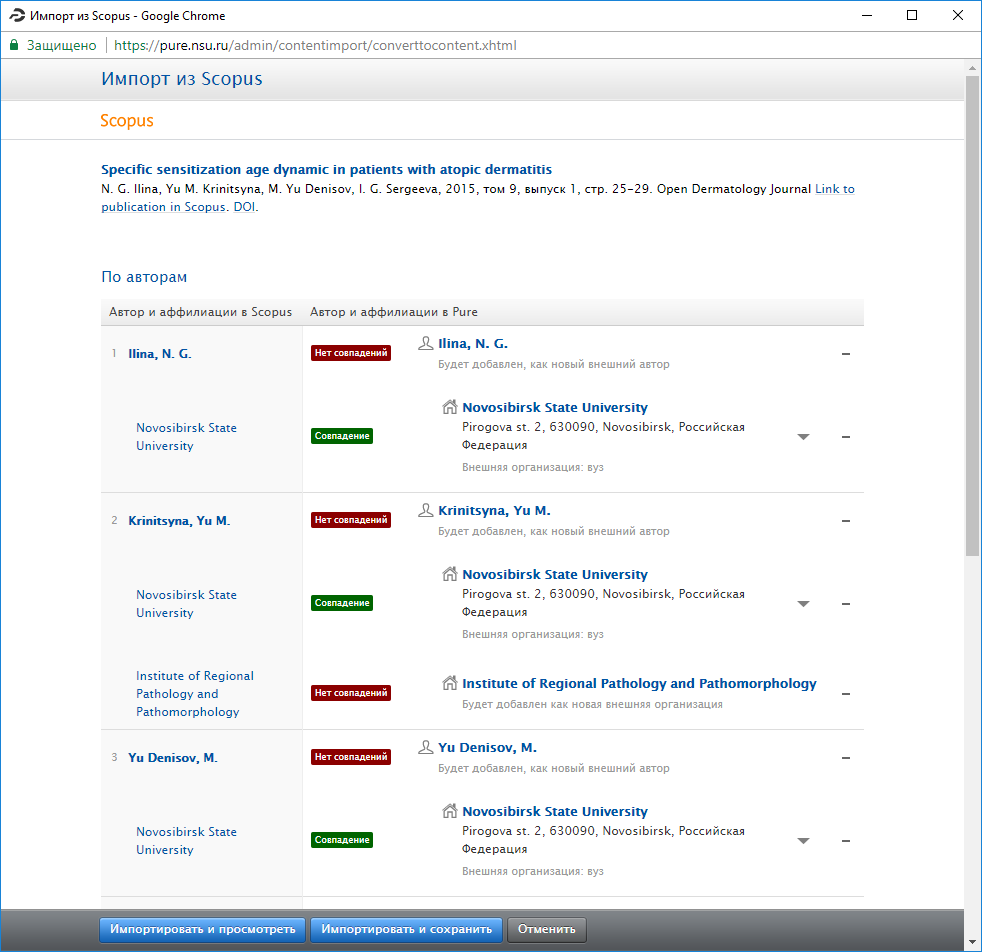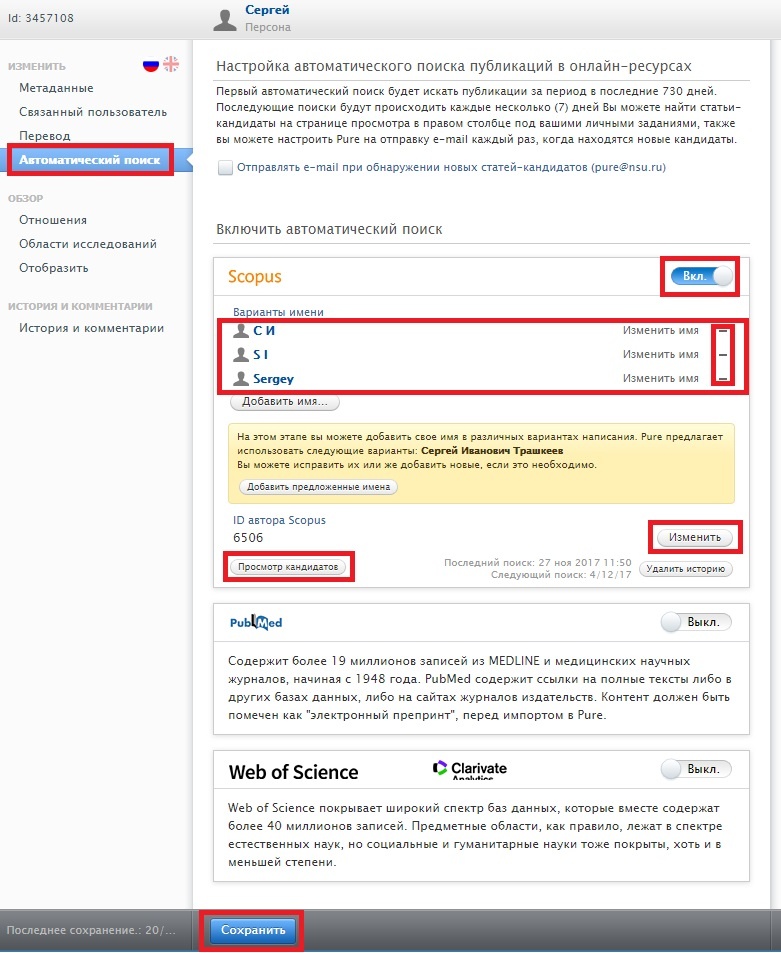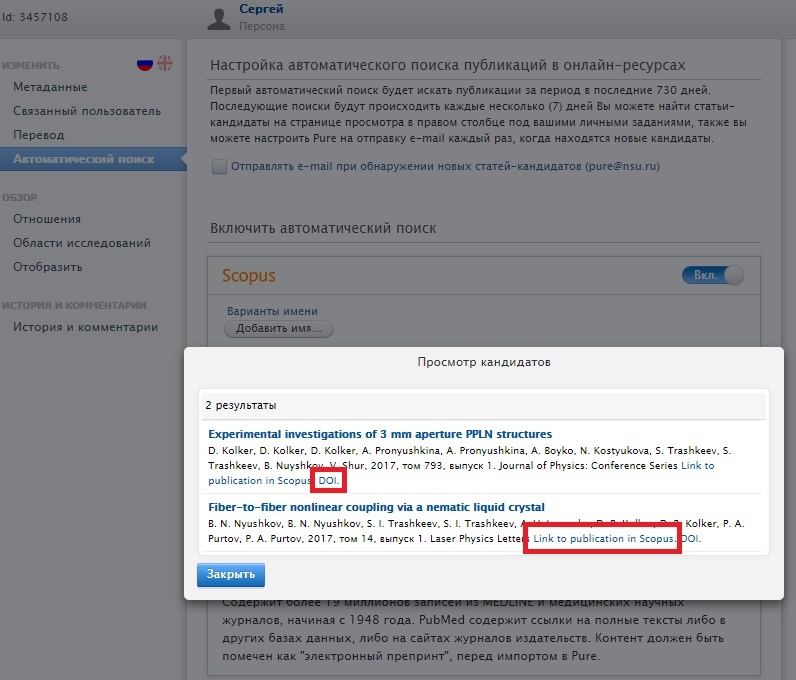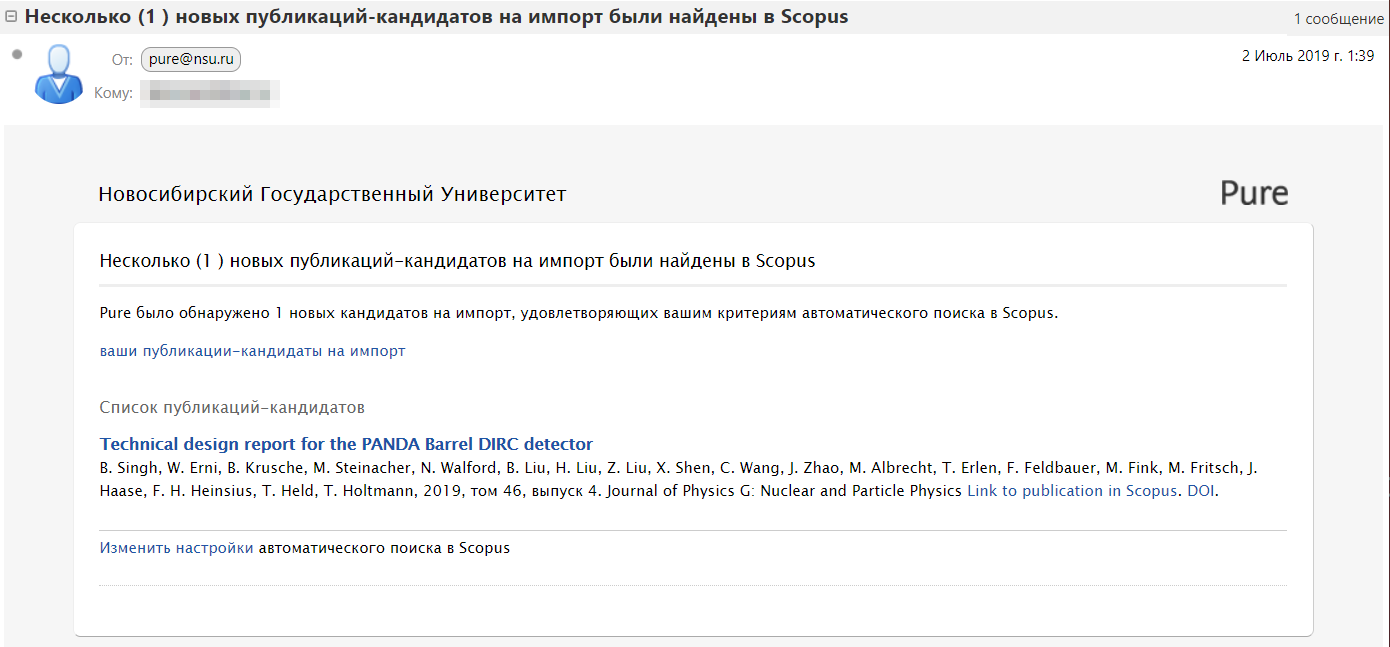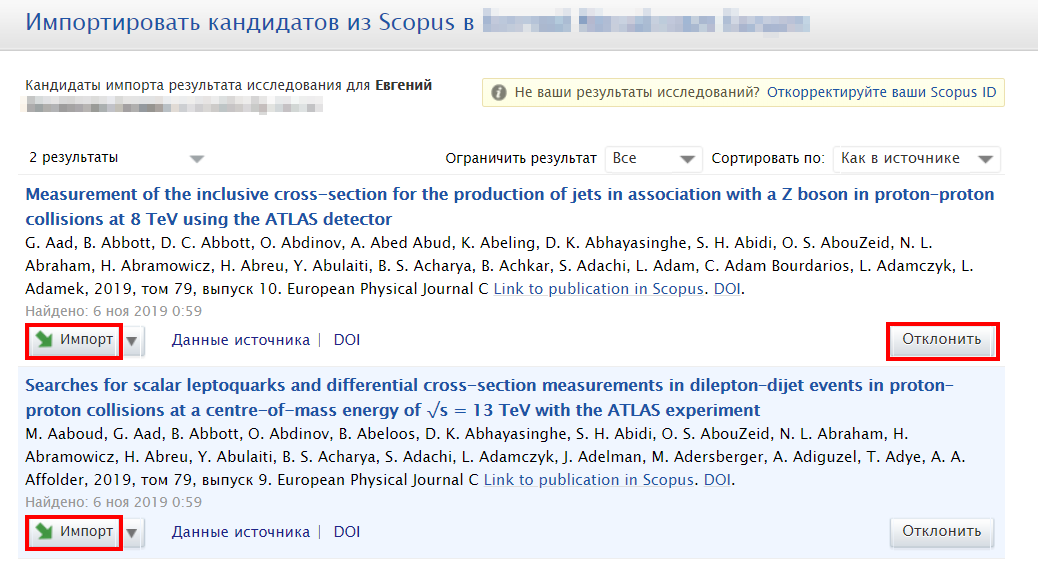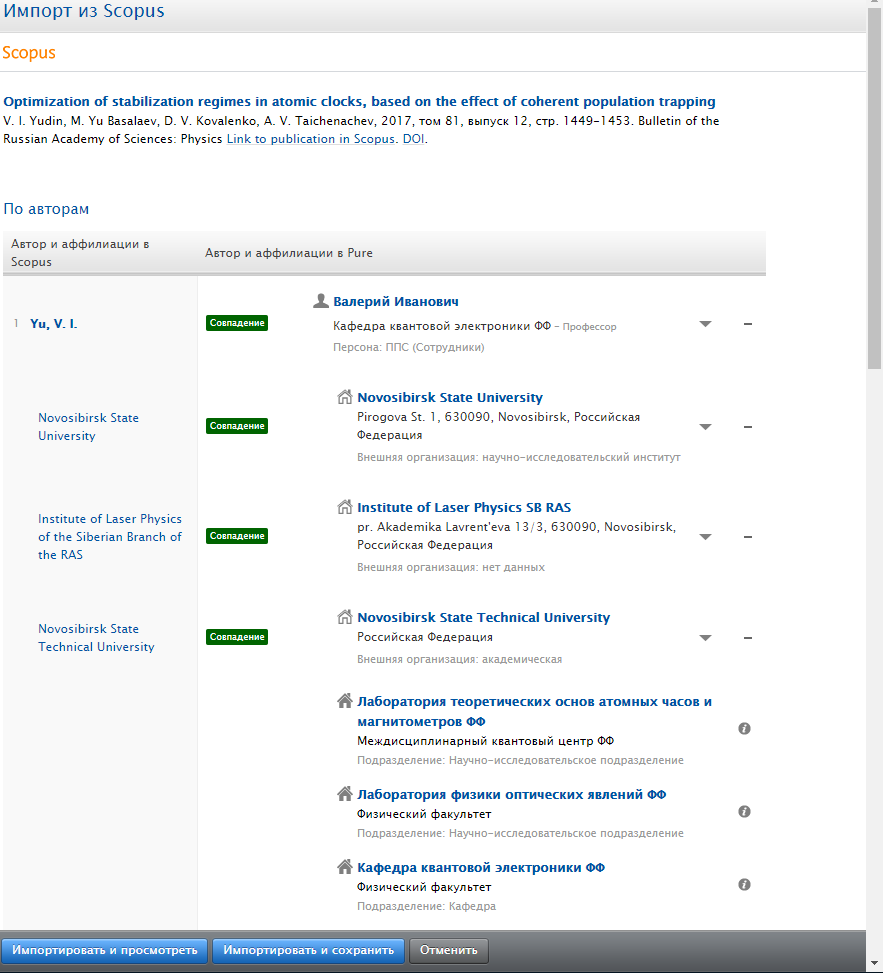...
- в первую очередь публикацию следует импортировать из Scopus и только, если она там не индексирована, импортировать из Web of Science, PubMed, файла библиографического описания или ввести вручную;
- не следует изменять метаданные, импортированные из онлайн-источника, если нет серьезных расхождений с данными издателя;
- в публикации должна быть указана аффилиация НГУ хотя бы у одного из авторов;
- при импорте следует по возможности сопоставить всех авторов из НГУ с внутренними персонами (работники и обучающиеся НГУ) в Системе;
- сопоставленные внутренние персоны должны иметь аффилиацию со всеми внутренними подразделениями, где они числились в год выхода публикации.
Рекомендуемое указание аффилиации с НГУ в публикациях
В англоязычных публикациях:
Novosibirsk State University, Pirogova 2, 630090, Novosibirsk, Russian Federation
В русскоязычных публикациях:
Новосибирский государственный университет, ул. Пирогова, д.2, 630090, г.Новосибирск, Российская Федерация
Улицу и почтовый индекс можно не указывать, если не требуется правилами издательства и для других организаций в данной публикации они не указаны. Вместо Russian Federation (Российская Федерация) допускается писать Russia (Россия).
Если несколько организационных аффилиаций указаны в одной строке, то Scopus из них индексирует только одну. Поэтому настоятельно не рекомендуется указывать несколько организаций, с которыми аффилиирован автор в одной строке.
...
| title | НЕ ПРАВИЛЬНО |
|---|
Несколько организаций в одной строке
I. Ivanov1
1 Institute of Semiconductor Physics, Novosibirsk State University, Novosibirsk, Russia
Нестандартное название университета в англоязычной публикации
I. Ivanov1
1 Novosibirsk National Research University, Novosibirsk, Russia
...
| title | ПРАВИЛЬНО |
|---|
I. Ivanov1,2
1 Novosibirsk Institute of Organic Chemistry, Novosibirsk, Russia
2 Novosibirsk State University, Novosibirsk, Russia
Если статья набрана в LaTeX:
\author{I. Ivanov} \affiliation{Novosibirsk Institute of Organic Chemistry, Novosibirsk, Russia} \affiliation{Novosibirsk State University, Novosibirsk, Russia}
...
При входе в программу Pure отображается профиль сотрудника с обзором результатов исследований на стартовой странице (рис. 1.1.1.).
Рис. 1.1.1 Обзор профиля исследователя в Pure
Для просмотра публикаций необходимо перейти в раздел «Результаты исследований» в левом меню глобальной вкладки «Мои данные» или кликнуть на ссылку с таким же названием на вкладке «Мои исследования» страницы «Обзор моих данных» (рис. 1.1.1). Вы увидите список публикаций (рис. 1.1.2).
Рис. 1.1.2 Результаты исследований в программе Pure
В правой части заголовка публикации отображается точка, цвет которой обозначает видимость статьи на портале (см. ниже). Для изменения видимости необходимо кликнуть на название статьи, перейдя на карточку публикации, внизу карточки выбрать требуемый параметр «Видимость», нажать «Сохранить» (рис. 1.1.3).
Рис. 1.1.3 Изменение видимости результатов исследований
Варианты значений параметра «Видимость» с цветовым кодом:
При выборе «Конфиденциально» выводится сообщение со списком пользователей-авторов НГУ, редакторов и администраторов системы, имеющих доступ к статье.
...
Все результаты исследований при импорте в Pure привязываются по авторам либо к внутренним (работники или обучающиеся НГУ), либо к внешним (все остальные) персонам, а также к их организациям или подразделениям.
В разделе «Результаты исследований» под заголовком статьи имеется список авторов. При найденном совпадении автора с внутренней персоной Pure по имени и/или идентификатору имя автора выделяется ссылкой синего цвета, по которой можно посмотреть информацию о подразделениях и должности автора, а также отсортировать совместные статьи нажав «Показать публикации по» (рис. 1.2.1).
Рис. 1.2.1 Список результатов исследований (публикаций) персоны
Если кликнуть на название результата исследования откроется его карточка, где можно просмотреть соответствующие метаданные, метрики, получить библиографическую ссылку и, при наличии доступа на редактирование, изменить данные результата исследования. В частности авторство и сопоставление с подразделениями/организациями можно исправить в разделе «Авторы и аффилиация» (рис. 1.2.2). После окончания редактирования результат исследования необходимо отправить на проверку редактору, установив статус «Для валидации». Не забудьте сохранить изменения, нажав кнопку «Сохранить».
Рис. 1.2.2 Редактирование аффилиаций авторов
Внутренние персоны и подразделения обозначены темными пиктограммами и , соответственно. Внешние персоны и организации отмечены светлыми пиктограммами и .
При необходимости возможно добавление новых авторов к статье с помощью кнопки . Для добавления автора, являющегося внутренней персоной, надо ввести часть ФИО в появившемся списке поиска и выбрать из найденных вариантов (рис. 1.2.3).
Рис. 1.2.3 Добавление автора к публикации
Для добавления автора, являющейся внешней персоной, необходимо:
- нажать кнопку «Создать внешнюю персону» (рис. 1.2.3),
- заполнить появившеюся карточку ФИО персоны на языке публикации (рис. 1.2.4),
- нажать кнопку «Добавить подразделение...» (рис. 1.2.4) и выбрать организацию из справочника; если организация не находится в справочнике, то создать новую.
Рис. 1.2.4 Заполнение карточки внешнего автора в публикации
Для внутренних авторов доступно изменение роли (автор, редактор, иллюстратор, переводчик и т.д.) и добавление/изменение привязки к внутренним подразделениям.
Изменение данных внутреннего автора и его роли производится через нажатие кнопки «Изменить» возле ФИО автора (рис. 1.2.2).
| Информация | ||||
|---|---|---|---|---|
| ||||
| Иногда при импорте авторы НГУ автоматически не сопоставляются с внутренними персонами Pure и назначаются внешними. Если Вы уверены, что автор является действительным научно-педагогическим работником или студентом НГУ, то измените персону в карточке публикации и замените ее внутренней персоной. При этом потребуется добавить все внешние аффилиации согласно источнику заново. |
Рис. 1.2.5 Изменение роли и привязки сотрудника к публикации
Изменение сопоставления с подразделением или организацией доступно в разделе «Аффилиация к: результаты исследований».
При отсутствии в списке необходимого подразделения или внешней организации, можно добавить их с помощью кнопок «Добавить аффилиацию к другому подразделению...» и «Добавить аффилиацию к другой внешней организации...» (рис. 1.2.5), затем в появившемся селекторе ввести часть названия подразделения или внешней организации и в найденных названиях выбрать требуемое. На рис. 1.2.6 показан пример выбора подразделения.
Рис. 1.2.6 Добавление подразделения
Чтобы закрыть окно редактирования автора, требуется нажать кнопку «Обновить» (рис. 1.2.5).
| Якорь |
|---|
...
|
...
Если публикация импортирована из внешних источников (Scopus, Web of Science, PubMed и других), то изменение метаданных, как правило, не требуется. Но можно дополнить отсутствующие данные публикации, сопоставить с результатами и активностями, учтенными в Системе, установить видимость публикации. Также, в случае расхождений с данными издателя, можно исправить данные неверно импортированные из онлайн-источника. Ниже показан пример метаданных публикации на русском и английском языках в редакторе публикации.
Рис. 1.3.1 Окно метаданных публикации
...
|
...
1 Импорт публикаций из Scopus
| Якорь | ||||
|---|---|---|---|---|
|
...
1.1 Поиск и импорт публикаций по запросу
Осуществить поиск и импорт публикаций из онлайн-источников можно с помощью большой зелёной кнопки «Добавить», расположенной в правой части окна профиля (рис 2Рис. 1.1.1)
Рис. 21.1.1 Кнопка для начала добавления контента
В появившемся окне требуется перейти в раздел «Результаты исследований» (рисРис. 21.1.2).
Рис. 21.1.2 Окно добавления результатов исследования
В появившемся меню выбирается подраздел «Импорт из онлайн-ресурса» и справа – Scopus (рисРис. 21.1.3).
Рис. 21.1.3 Выбор импорта из Scopus
В окне настройки импорта из Scopus (рисРис. 21.1.4) требуется заполнить поля:
- «ID ORCID или ID автора Scopus» или «Имя(имена) автора» (не обязательно, если уже указали ORCID или Scopus ID),
- «Подразделение, аффилированное к автору»: Novosibirsk State University,
- можно заполнить также «Ограничение по годам», чтобы ограничить годы выхода публикаций при поиске.
Далее, нажать кнопку кнопку «Поиск». Отобразятся найденные публикации в соответствии с введенными условиями.
...
Можно скрыть лишние публикации, нажав кнопку «Убрать».
Рис. 21.1.4 Результаты поиска публикаций в Scopus
При нажатии кнопки «Импорт» откроется окно импорта публикации, данные публикации будут загружены из Scopus и произойдет автоматическое сопоставление результатов с авторами и организациями/подразделениями в Pure. После этого отобразится таблица сопоставлений, в которой слева указаны авторы и организации, указанные в публикации, а справа - персоны и организации/подразделения из Pure. Система может предложить несколько вариантов сопоставлений персон или аффилиаций, тогда стрелка справа от варианта позволяет пользователю выбрать нужный., которые показываются, если нажать стрелку справа от имени персоны или названия организации (Рис. 1.1.5).
Рис. 1.1.5 Результаты поиска из онлайн источников Scopus
| Информация | ||||
|---|---|---|---|---|
| ||||
| Везде, где слева указан Novosibirsk State University или эквивалентное название, справа следует выбирать Новосибирский государственный университет, как внешнюю организацию (не подразделение), а не подразделение. Этот признак используется при учете публикаций в различных программах НГУ как то, что автор указал аффилиацию НГУ. |
После сопоставления следует кликнуть на «Импортировать и посмотреть» внизу страницы и, при необходимости, отредактировать сопоставление авторов и аффилиаций согласно псогласно 2.1.2 Редактирование авторов и аффилиаций публикации
...
.
| Якорь | ||||
|---|---|---|---|---|
|
...
1.
...
2 Автоматический поиск публикаций
Настройка автоматического поиска публикаций в онлайн-ресурсах проводится в профиле персоны во вкладке «Автоматический поиск» (рисРис. 21.2.1).
Рис. 21.2.1 Настройка автопоиска публикаций в профиле внутренней персоны
...
| Информация | ||||
|---|---|---|---|---|
| ||||
Рекомендуется настроить поиск публикаций с использованием только одного Scopus ID и без вариантов имен. Если в Scopus Ваши публикации относятся к нескольким авторским профилям, то откорректируйте свой профиль в Scopus, объединив все Ваши публикации под одним из них. Scopus Author ID объединенного профиля следует использовать при поиске Ваших публикаций в Pure. |
Новый Scopus Author ID может появиться в карточке персоны после импорта публикаций, где он указан, как соавтор. Если у персоны отсутствует Scopus Author ID после импорта всех остальных работников подразделения, то его следует найти с помощью веб-сайта Scopus, следуя инструкции.
Галочка «Отправлять e-mail при обнаружении новых статей кандидатов» нужна для уведомления автора о нахождении его публикаций в онлайн ресурсе и отправки списка найденных вариантов для возможной самостоятельной проверки.
Предварительная проверка результатов настроенного поиска возможно при нажатии на кнопку .
Рис. 21.2.2 Предварительный просмотр найденных публикаций-кандидатов
Посмотреть публикацию можно, щелкнув на ссылку "Link to publication in Scopus" или "DOI" После внесения изменений в автопоиске требуется нажать в нижней части карточки. Автоматический поиск по настроенным персонам проводится системой Pure периодически.
| Якорь | ||||
|---|---|---|---|---|
|
...
1.3 Результаты поиска и импорт публикаций
Когда настроен автоматический поиск публикаций и найдены новые публикации для импорта, в правой части окна профиля в списке задач отображается сообщение, что результаты исследований можно импортировать (рисРис. 21.3.1). Чтобы перейти к импорту публикаций кликните на ссылку в сообщении.
Рис. 21.3.1 Просмотр результатов автоматического поиска публикаций
Также на Ваш корпоративный адрес электронной почты приходит письмо от pure@nsu.ru c темой "Несколько (N) новых публикаций-кандидатов на импорт были найдены в Scopus", где N -- число найденных публикаций-кандидатов (рисРис. 21.3.2). Чтобы перейти к импорту публикаций, кликните на ссылку "ваши публикации-кандидаты на импорт" в письме.
Рис. 21.3.2 Пример сообщения электронной почты о результатах автоматического поиска публикаций
Импорт происходит (рис. 2Для начала импорта публикации следует нажать соответствующую кнопку "Импорт" (Рис. 1.3.3)
Рис. 21.3.3 Импорт или отклонение результатов автоматического поиска публикаций
Откроется окно импорта, в котором следует
Рис. 1.3.4 Импорт результатов поиска публикаций
Далее редактирование аффилиации проводится в соответствии с пунктами
...
2.2 Редактирование авторов и аффилиаций публикации и
...
2.3 Редактирование метаданных публикации.
| Якорь | ||||
|---|---|---|---|---|
|
Все Ваши публикации видны в разделе "Результаты исследований" в пункте "Мои результаты" (Рис. 2.1). Публикации добавляются к Вашим результатам исследований, если Вы, другой пользователь или администратор создал публикацию в системе и указал, что Вы являетесь одним из ее создателей (автор, редактор, переводчик, иллюстратор или др.). Доступны для изменения публикации, которые имеют статус "Ввод данных" или "Для валидации". Недоступны для изменения публикации прошедшие проверку редакторами или администраторами системы.
Рис. 2.1 Просмотр списка публикаций
Для начала редактирования данных публикации необходимо кликнуть на ее названии. Откроется окно редактора (карточка) публикации на разделе "Метаданные", в котором будут доступны для изменения все поля (Рис. 2.2).
Рис. 2.2 Карточка с редактируемыми метаданными публикации
Если Вы считаете, что Вы не являетесь автором данной публикации, то нажмите кнопку "Отказаться от авторства данного контента" внизу карточки и соответствующий запрос на изменение будет отправлен администратору результатов исследований.
После окончания редактирования данных публикации необходимо отправить ее на проверку, установив статус «Для валидации» и нажав кнопку «Сохранить».
| Якорь | ||||
|---|---|---|---|---|
|
В правой части названия в списке публикаций (Рис. 2.1) отображается точка, цвет которой обозначает видимость статьи на портале. Для изменения видимости необходимо кликнуть на название статьи, перейдя на карточку публикации, внизу карточки выбрать требуемый параметр «Видимость», нажать «Сохранить» (Рис. 2.1.1).
Рис. 2.1.1 Изменение видимости результатов исследований
Варианты значений параметра «Видимость» с цветовым кодом:
При выборе «Конфиденциально» выводится сообщение со списком пользователей, редакторов и администраторов системы, имеющих доступ к просмотру данных о публикации.
Как правило, для всех вышедших публикаций следует выбирать пункт "Публичная - без ограничений".
| Якорь | ||||
|---|---|---|---|---|
|
Все результаты исследований при импорте в систему привязываются по авторам либо к внутренним (работники или обучающиеся НГУ), либо к внешним (все остальные) персонам, а также к их организациям или подразделениям.
В разделе «Результаты исследований» под заголовком статьи имеется список авторов. При найденном совпадении автора с внутренней персоной Pure по имени и/или идентификатору имя автора выделяется ссылкой синего цвета, по которой можно посмотреть информацию о подразделениях и должности автора, а также отсортировать совместные статьи нажав «Показать публикации по» (Рис. 2.2.1).
Рис. 2.2.1 Список результатов исследований (публикаций) персоны
Авторство и сопоставление с подразделениями/организациями можно отредактировать в разделе «Авторы и аффилиация» карточки публикации (Рис. 2.2.2).
Рис. 2.2.2 Редактирование аффилиаций авторов
Внутренние персоны и подразделения обозначены темными пиктограммами и , соответственно. Внешние персоны и организации обозначены светлыми пиктограммами и .
При необходимости возможно добавление новых авторов к статье с помощью кнопки . Для добавления автора, являющегося внутренней персоной, надо ввести часть ФИО в появившемся списке поиска и выбрать из найденных вариантов (Рис. 2.2.3).
Рис. 2.2.3 Добавление автора к публикации
Для добавления автора, являющейся внешней персоной, необходимо:
- нажать кнопку «Создать внешнюю персону» (Рис. 2.2.3),
- заполнить появившеюся карточку ФИО персоны на языке публикации (Рис. 2.2.4),
- нажать кнопку «Добавить подразделение...» (Рис. 2.2.4) и выбрать организацию из справочника; если организация не находится в справочнике, то создать новую.
Рис. 2.2.4 Заполнение карточки внешнего автора в публикации
Для внутренних авторов доступно изменение роли (автор, редактор, иллюстратор, переводчик и т.д.) и добавление/изменение привязки к внутренним подразделениям.
| Информация | ||||
|---|---|---|---|---|
| ||||
Иногда при импорте авторы НГУ автоматически не сопоставляются с внутренними персонами Pure и назначаются внешними. Если Вы уверены, что автор является действительным работником или студентом НГУ, то измените персону в карточке публикации и замените ее внутренней персоной. При этом потребуется добавить все внешние аффилиации согласно источнику заново. Следует указывать подразделения, в которых автор работал на момент выхода публикации или в течение одного года до этого. Особенно важно добавить аффилиацию НГУ, как с внешней организацией, если она действительно присутствует в оригинале публикации. В этом случае публикация будет учтена автору или подразделению во внутренних программах НГУ, учитывающих публикационную активность. |
Рис. 2.2.5 Изменение роли и привязки сотрудника к публикации
Изменение сопоставления с подразделением или организацией доступно в разделе «Аффилиация к: результаты исследований».
При отсутствии в списке необходимого подразделения или внешней организации, можно добавить их с помощью кнопок «Добавить аффилиацию к другому подразделению...» и «Добавить аффилиацию к другой внешней организации...» (Рис. 2.2.5), затем в появившемся селекторе ввести часть названия подразделения или внешней организации и в найденных названиях выбрать требуемое. На Рис. 2.2.6 показан пример выбора подразделения.
Рис. 1.2.6 Добавление подразделения
Чтобы закрыть окно редактирования автора, требуется нажать кнопку «Обновить» (Рис. 2.2.5).
| Якорь | ||||
|---|---|---|---|---|
|
Если публикация импортирована из внешних источников (Scopus, Web of Science, PubMed и других), то изменение метаданных, как правило, не требуется. Но можно дополнить отсутствующие данные публикации, сопоставить с результатами и активностями, учтенными в Системе, установить видимость публикации. Также, в случае расхождений с данными издателя, можно исправить данные неверно импортированные из онлайн-источника. Ниже показан пример метаданных публикации на русском и английском языках в редакторе публикации.
Рис. 2.3.
...
1 Окно метаданных публикации