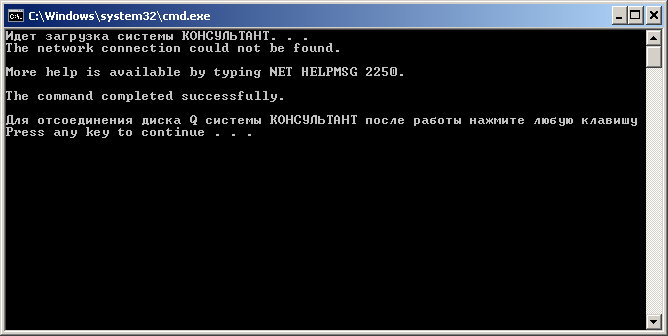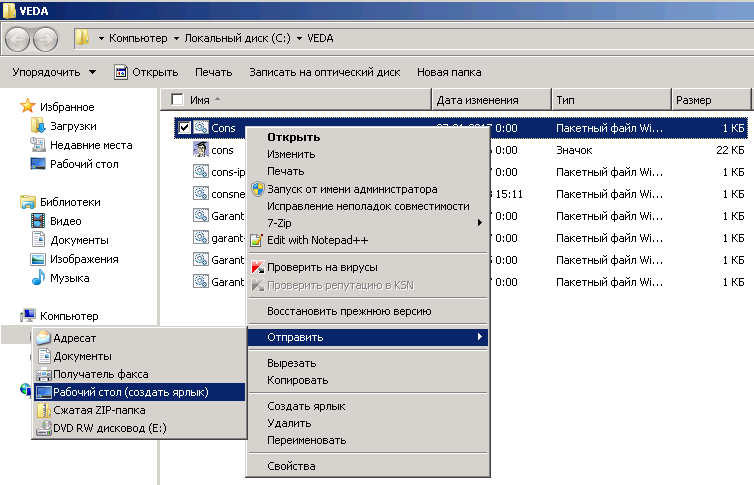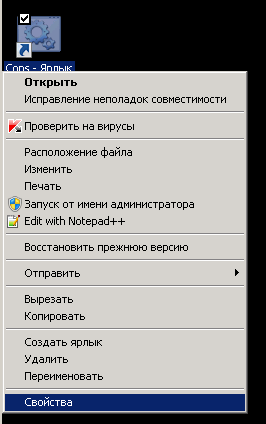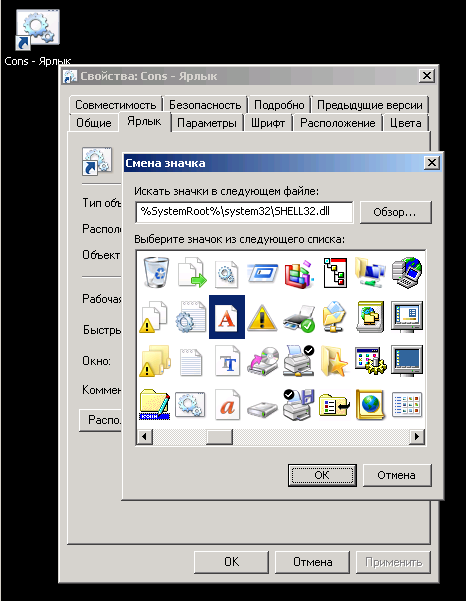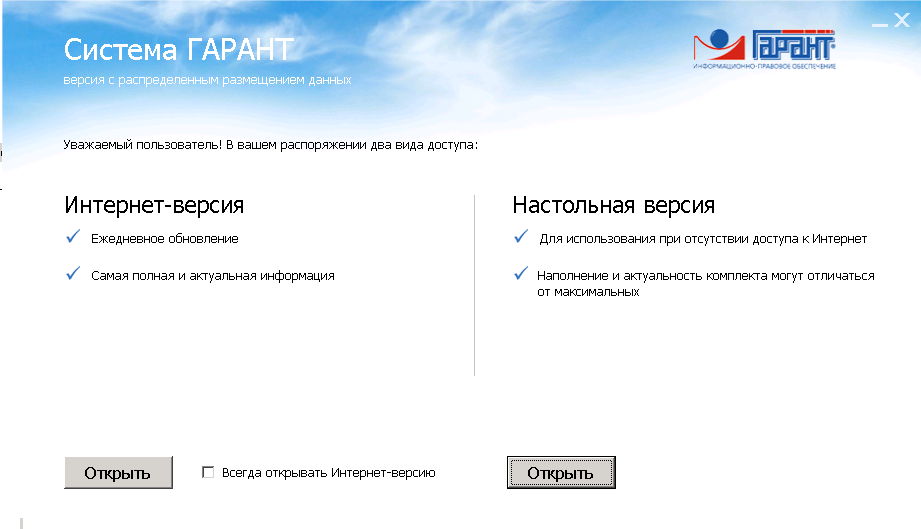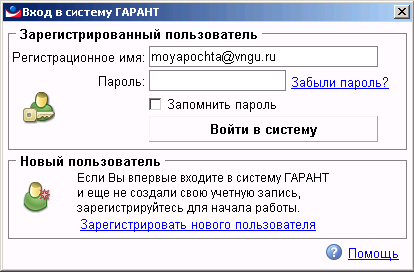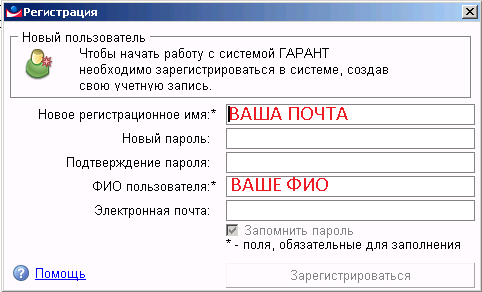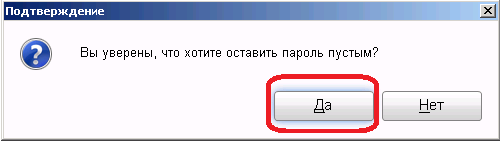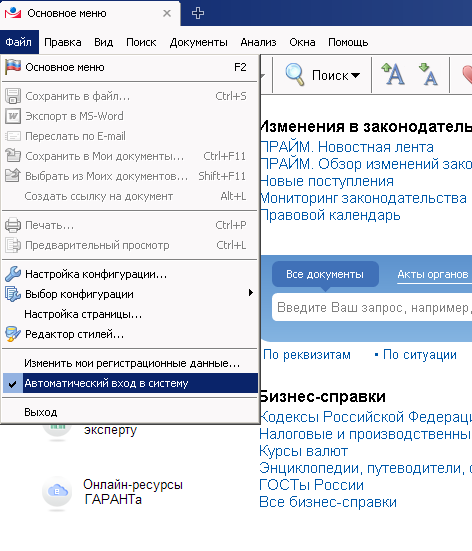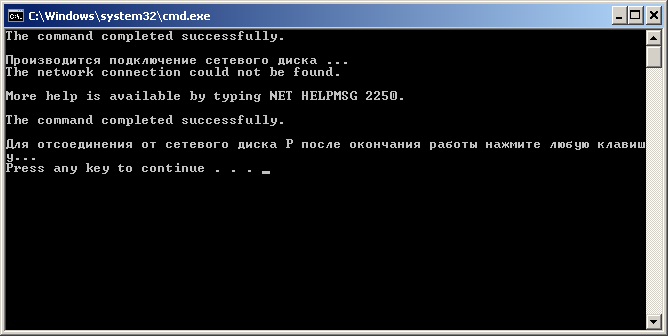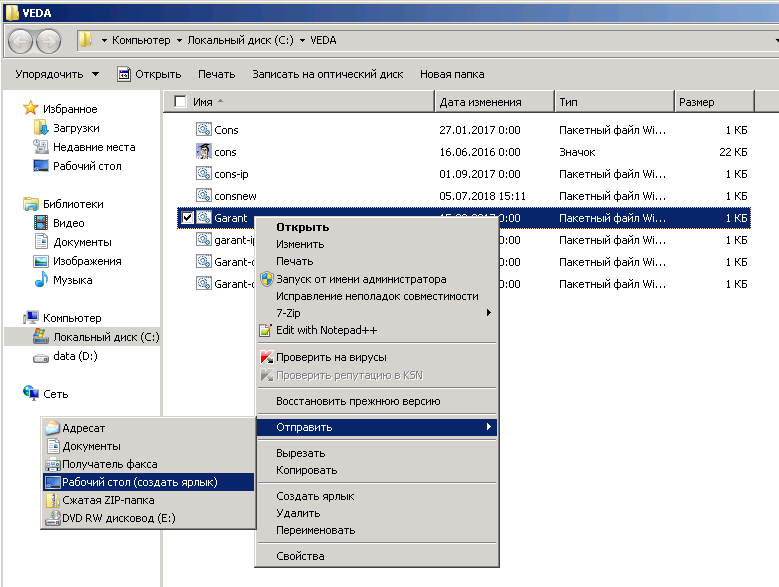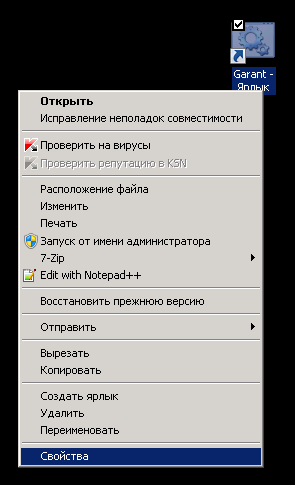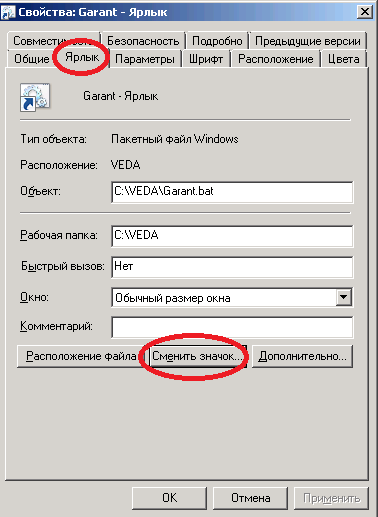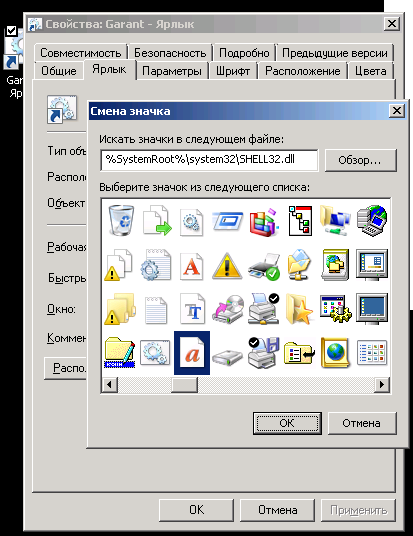ВНИМАНИЕ Сис.админ-ам! Для подсетей университета, закрытых сетевыми экранами, требуется разрешить соединения с адресами konsul.nsu.ru и garant.nsu.ru.
В противном случае данные справочные системы будут недоступны.
Установка СПС КОНСУЛЬТАНТ:
Обновление сервера СПС "Консультант" производится ПО СРЕДАМ до обеда, убедительная просьба в этот период в систему НЕ ЗАХОДИТЬ!
1. Загрузить файл ftp://ftp.nsu.ru/soft/veda/Cons.bat
(для Win10 ftp://ftp.nsu.ru/soft/veda/cons-win10.bat )
(Щелкните по ссылке выше правой кнопкой мыши — «Сохранить как», выберите папку на компьютере). *
*Если у вас не достаточно прав на диске С, сохраните файл в «Мои документы», на рабочий стол, или на другой диск.
2. Запустить скачанный файл «Cons.bat»
(если на этом этапе в компьютере уже присутствует диск с именем Q , то такой диск следует переназначить на другую букву, используя "диспетчер дисков" в системных утилитах).
Если при запуске возникает ошибка 1272, то вместо 1 файла в п.1 - используйте файл для win10: ftp://ftp.nsu.ru/soft/veda/cons-win10.bat
3. Дождаться пока фоном будут загружены необходимые компоненты.
4. Успешный процесс установки должен завершиться автоматическим запуском приложения.
5. Выйти из запущеных окон КОНСУЛЬТАНТа, затем в оставшихся на фоне окнах командной строки исполнить просьбу «Нажмите любую клавишу для выхода».
6. По желанию. Вывести из папки, в которую был загружен «Cons.bat» ярлык на рабочий стол (нажмите на файл правой кнопкой мыши- "Отправить"-"Рабочий стол (создать ярлык)")
7. Заменить иконку ярлыка на более приятную (по желанию):
7.1 Нажмите правой кнопкой мыши на ярлык Консультанта, выберите "Свойства".
7.2 В окне свойств, на вкладке "Ярлык" нажмите кнопку "Сменить значок".
7.3 На сообщение об ошибке не обращаем внимание, жмем "ОК"
7.4 В окне "Смена значка", листая список бегунком внизу, выберите любой понравившийся значок, нажмите "ОК"
7.5 Нажмите "ОК" в предыдущем окне (окно свойств ярлыка), что бы сохранить изменения.
Обновление сервера СПС "Консультант" производится ПО СРЕДАМ до обеда, убедительная просьба в этот период в систему НЕ ЗАХОДИТЬ!
Если при запуске возникает ошибка 1272, то используйте файл:
Установка СПС ГАРАНТ:
1. Загрузить файл: ftp://ftp.nsu.ru/soft/veda/Garant.bat
(Щелкните по ссылке выше правой кнопкой мыши — «Сохранить как», выберите папку для сохранения)*
*Если у вас не достаточно прав на диске С, сохраните файл в «Мои документы», на рабочий стол, или на другой диск.
2. Запустить скачанный файл «Garant.bat»
(если в компьютере уже присутствует диск с именем P, то такой диск следует переназначить на другую букву, используя "диспетчер дисков" в системных утилитах).
3. Дождаться пока фоном будут загружены необходимые компоненты, на запрос создания ярлыков следует ответить «Нет».
4. Успешный процесс установки должен завершиться выбором версии для запуска. Рекомендуем использовать "Настольную".
5. При первом запуске ГАРАНТ (настольная версия), необходимо зарегистрироваться.
5.1 Если автоматически не появилось окно регистрации, нажмите «Зарегистрировать нового пользователя»,
5.2 Введите свой email в поле «Новое регистрационное имя», введите свои фио в поле «ФИО пользователя», пароль и прочие поля оставляем пустыми.
Ставим галочку "Запомнить пароль", жмем "Зарегистрироваться".
5.3 Согласиться с тем что пароль пустой.
5.4 В запустившейся системе ГАРАНТ в меню «Файл» поставить галочку «Автоматический вход в систему».
6. При выходе из ГАРАНТа, рекомендуется исполнить просьбу «Нажмите любую клавишу для выхода» в оставшихся на экране фоновых окнах командной строки .
7. По желанию. Вывести из папки, в которую был загружен «Garant.bat» ярлык на рабочий стол (нажмите по файлу правой кнопкой мыши).
8. Заменить иконку ярлыка на более приятную (по желанию):
8.1 Нажмите правой кнопкой мыши на ярлык Гаранта, выберите "Свойства".
8.2 В окне свойств, на вкладке "Ярлык" нажмите кнопку "Сменить значок".
8.3 На сообщение об ошибке не обращаем внимание, жмем "ОК"
8.4 Листая список, выберите любой понравившийся значок, нажмите "ОК"
8.5 Нажмите "ОК" в предыдущем окне (окно свойств ярлыка), что бы сохранить изменения.