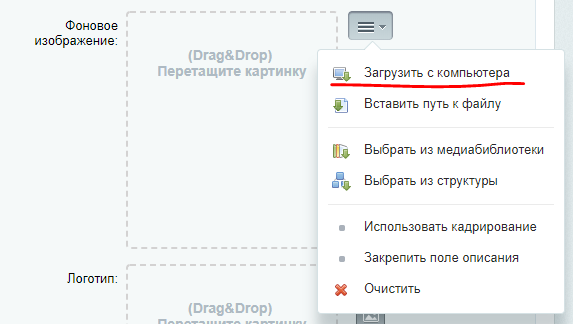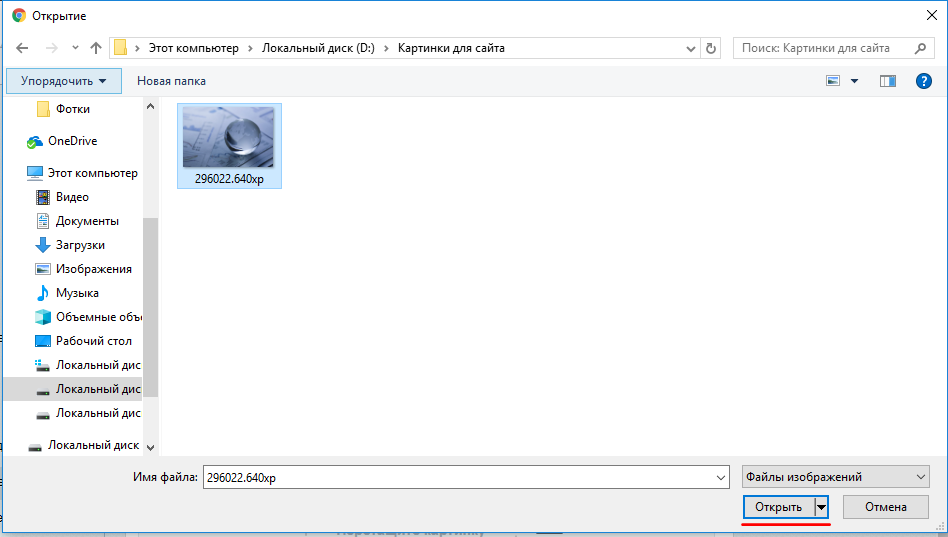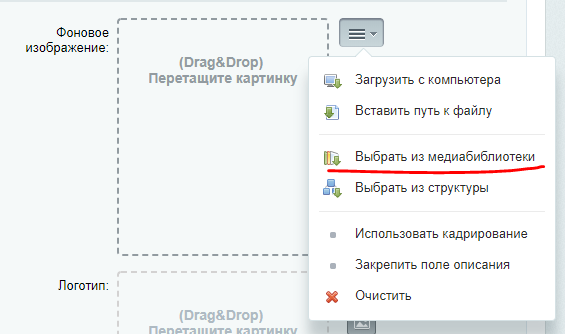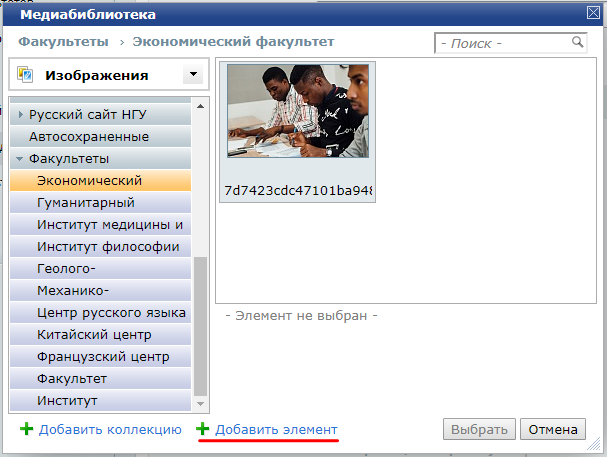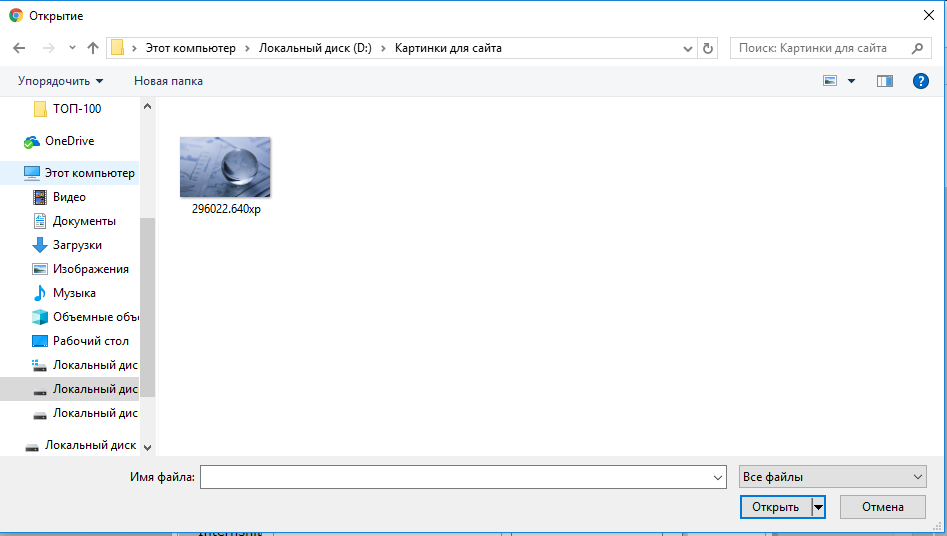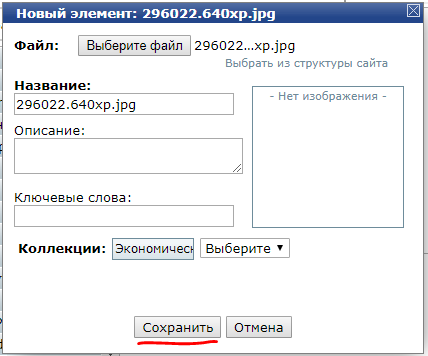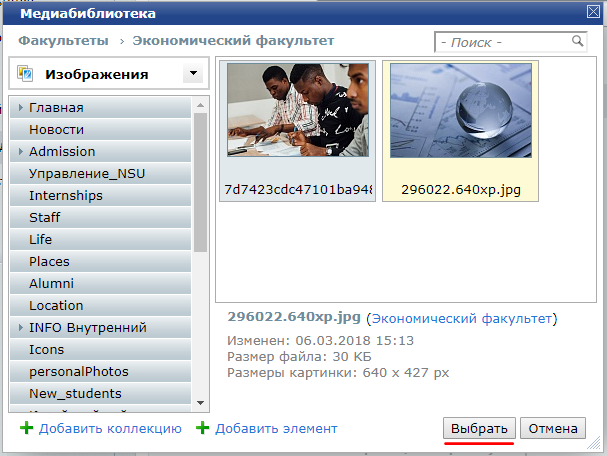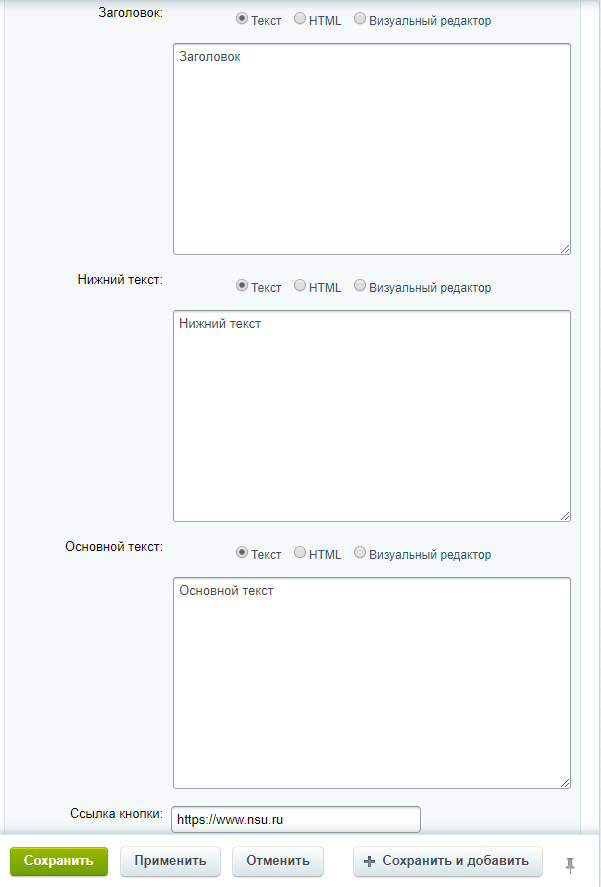...
В открывшемся окне редактирования укажите "Начало активности" и "Окончание активности" (период, в течение которого слайдер будет виден на сайте), заполните "Название", "Сортировка"*.
*в поле "Сортировка" указывается порядок расположения слайдера, т.е., в данном случае, если поставить число меньше 15, то новый слайдер будет отображаться первым, если от 16 до 19 - вторым, а если больше 20 - последним.
...
Выберите "Загрузить с компьютера".
Выберите файл у себя на компьютере и нажмите кнопку "Открыть".
2-й способ.
Выберите "Выбрать из медиабиблиотеки".
Слева Вы увидите коллекции медиабиблиотеки, в коллекции найдите Ваш институт/факультет/подразделение, справа выберите картинку, которую нужно прикрепить к слайдеру. Если в коллекции нет нужной картинки, нажмите на "Добавить элемент".
Далее "Выберите файл".
Выберите файл у себя на компьютере и нажмите "Открыть".
Нажмите "Сохранить".
Выберите загруженный файл в медиабиблиотеке и нажмите "Выбрать".
Аналогичным образом Вы можете добавить логотип на слайдер.
Далее заполните поля "Заголовок", "Нижний текст", "Основной текст" и "Ссылка кнопки"*. Вы можете воспользоваться Визуальным редактором**, для оформления текста. Нажмите кнопку "Сохранить".
*В поле "Ссылка кнопки" вставляется ссылка страницы, которая должна открываться при нажатии на кнопку "Подробнее" на слайдере.
**Более подробно про работу с визуальным редактором Вы можете прочитать здесь.
Вот так выглядит созданный нами слайдер.